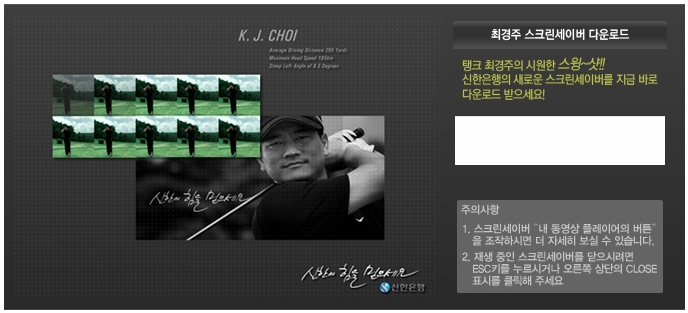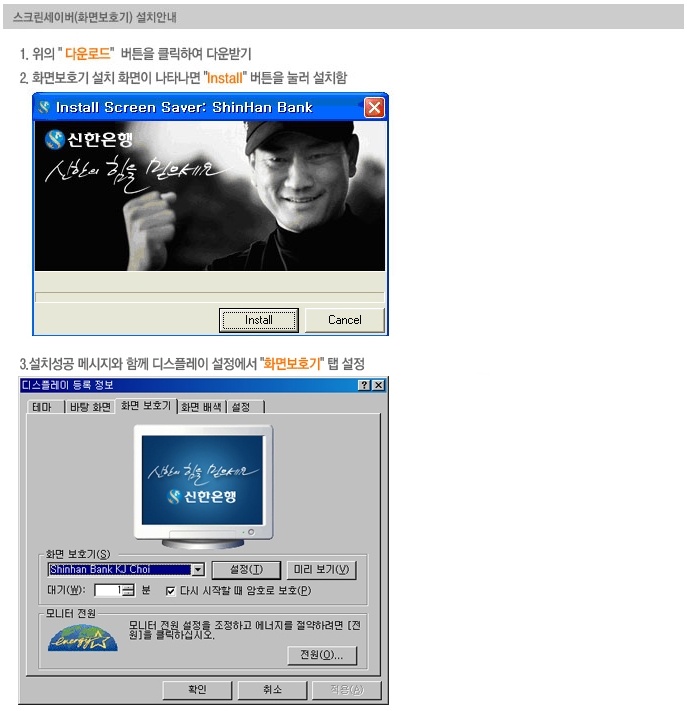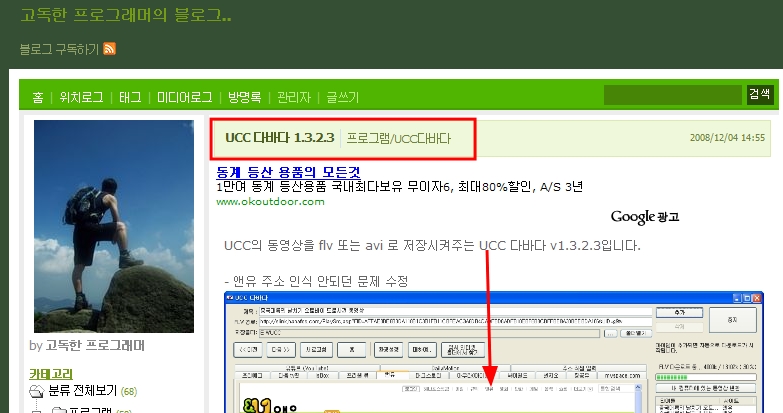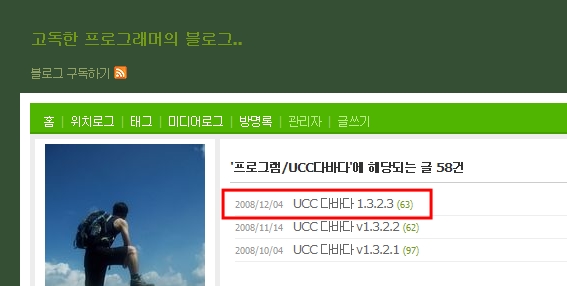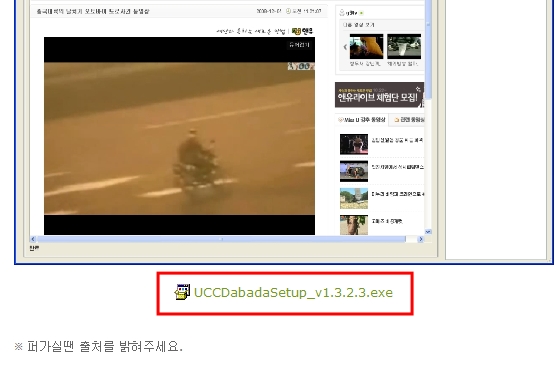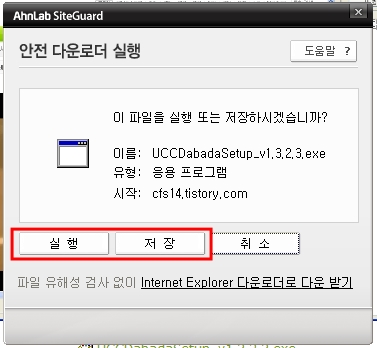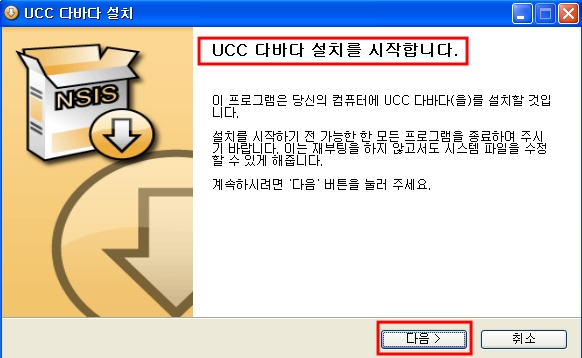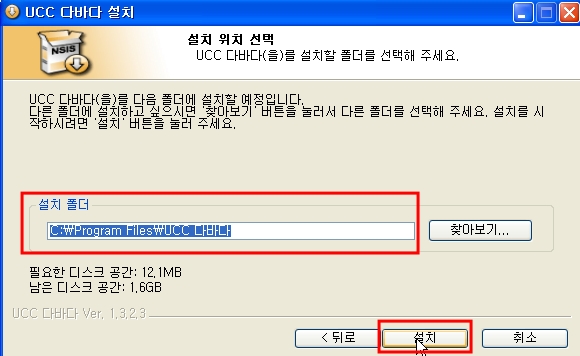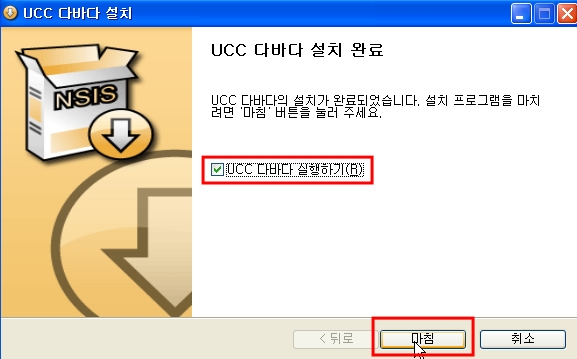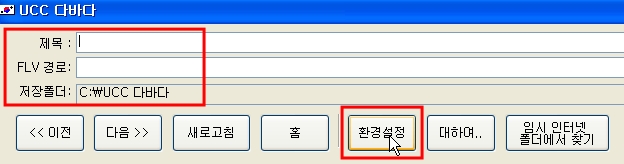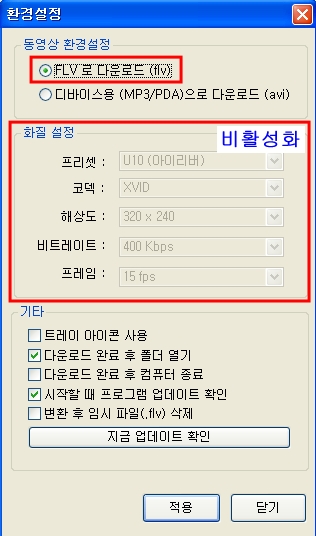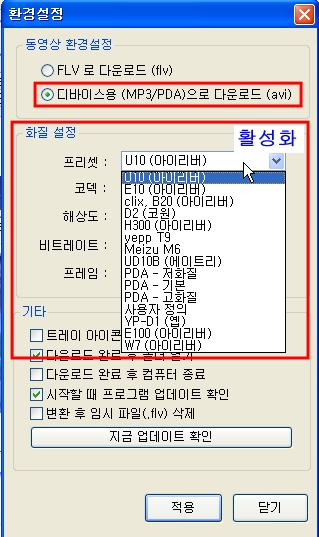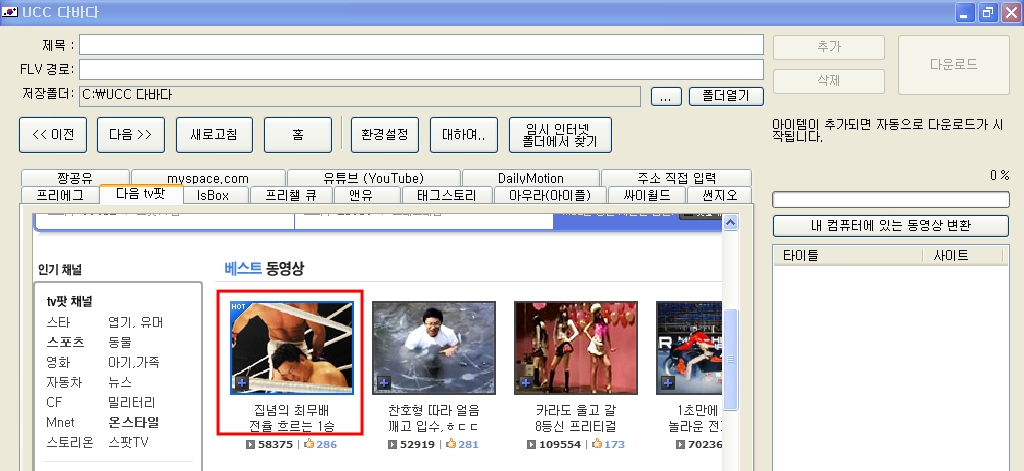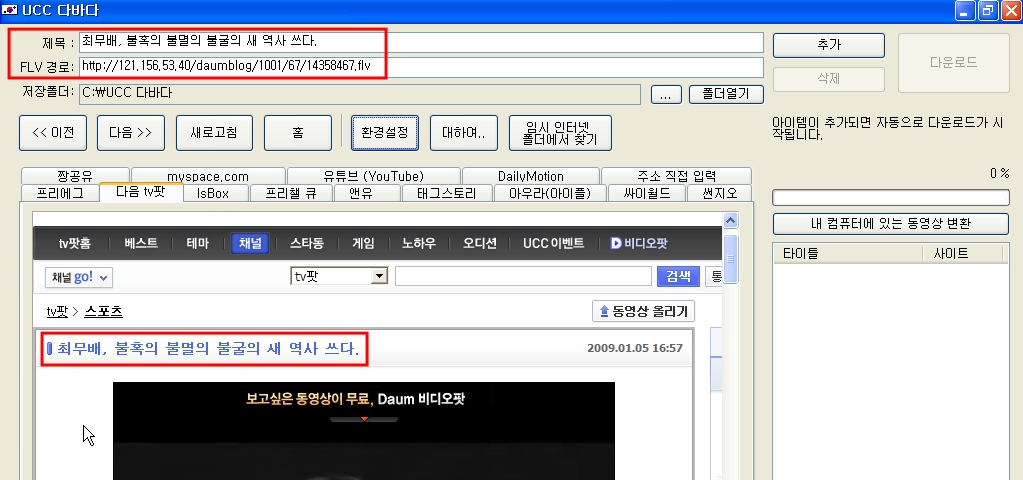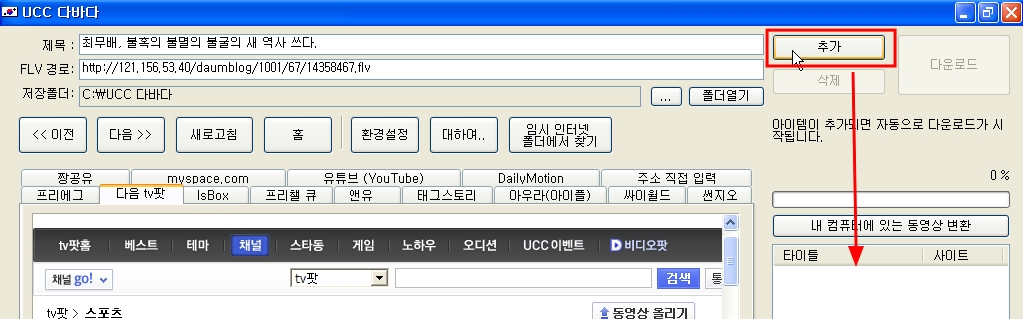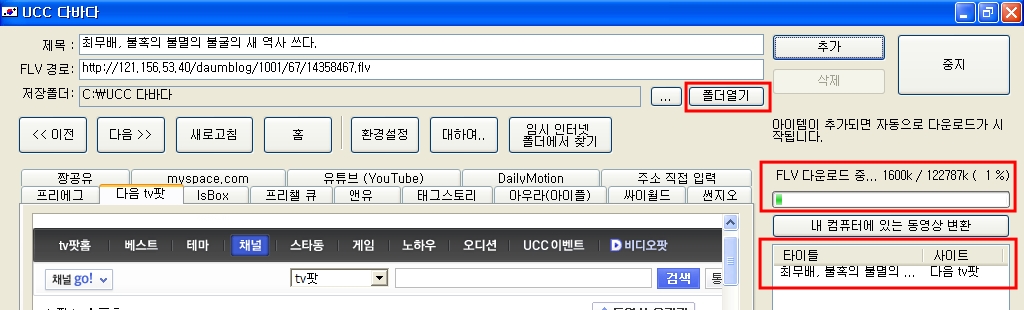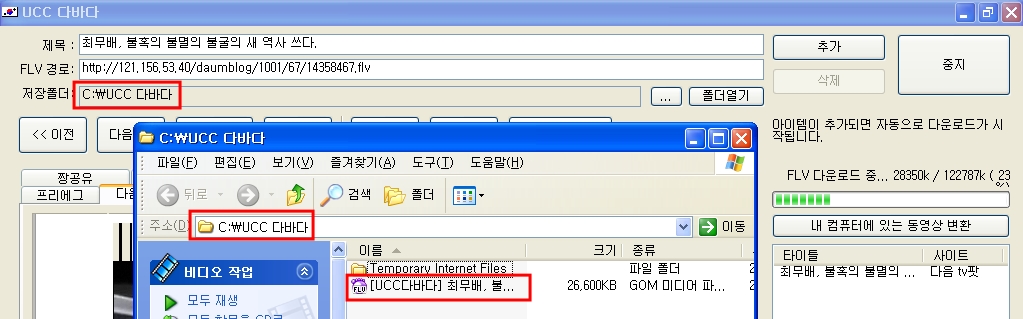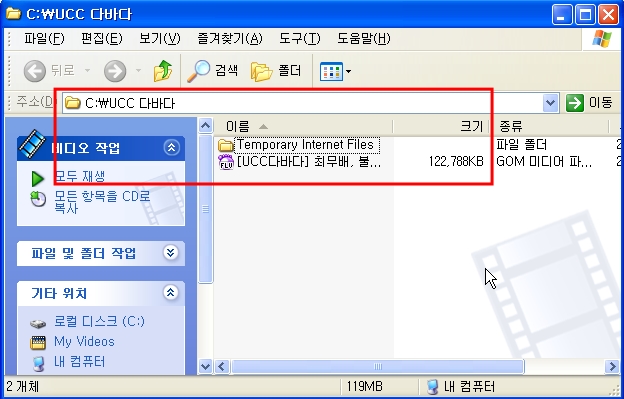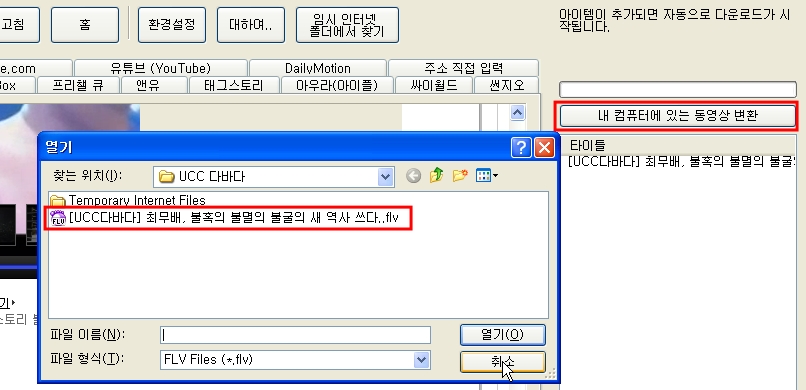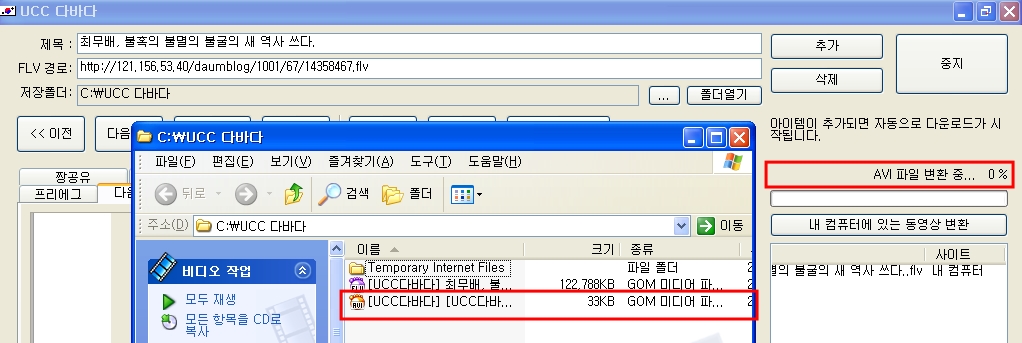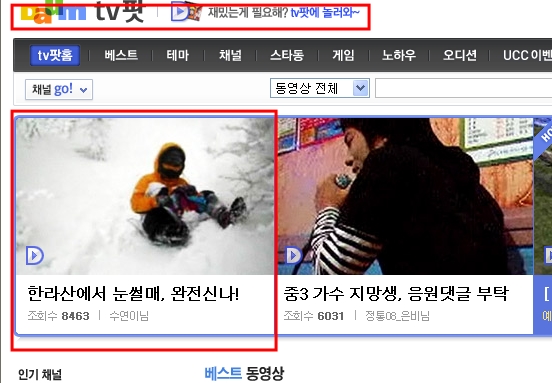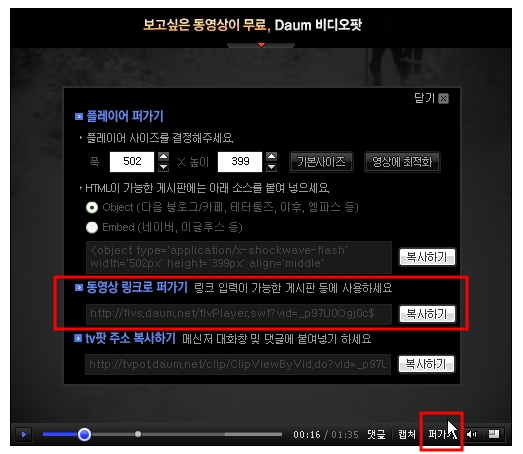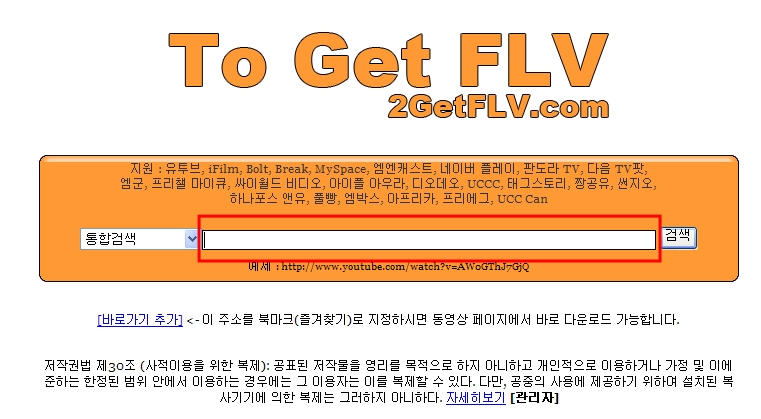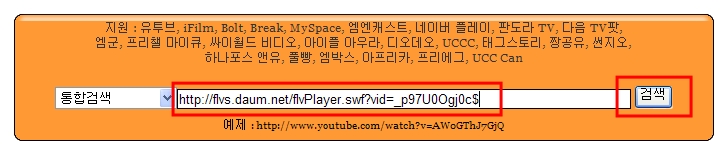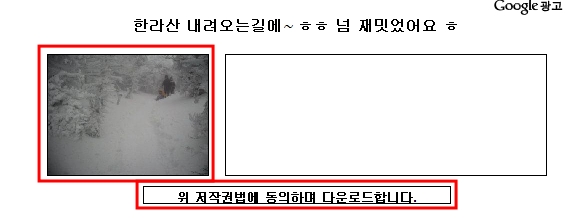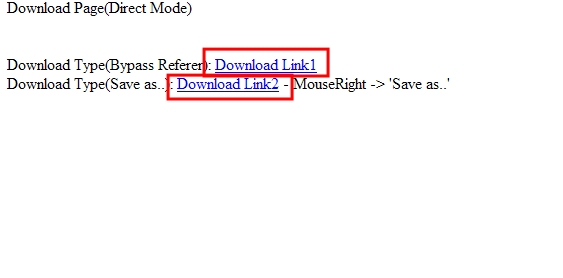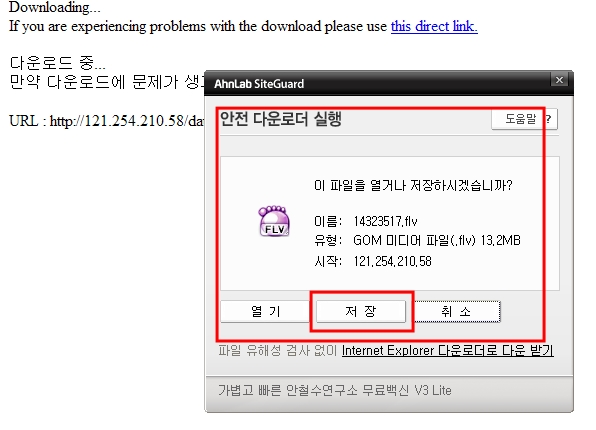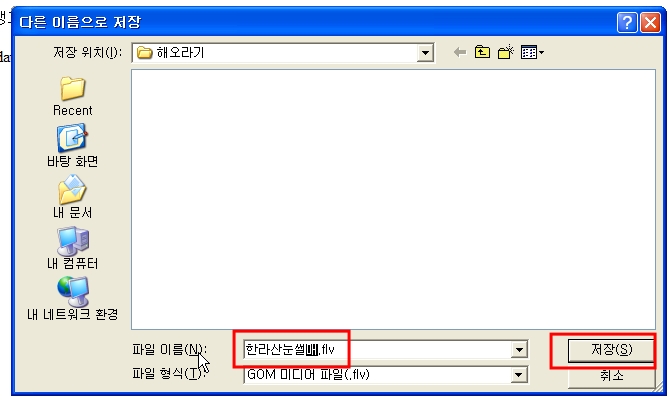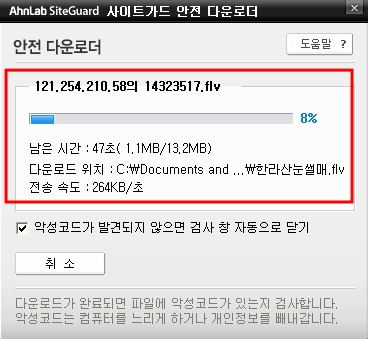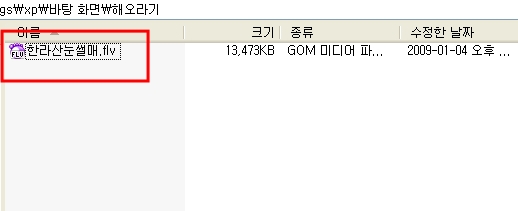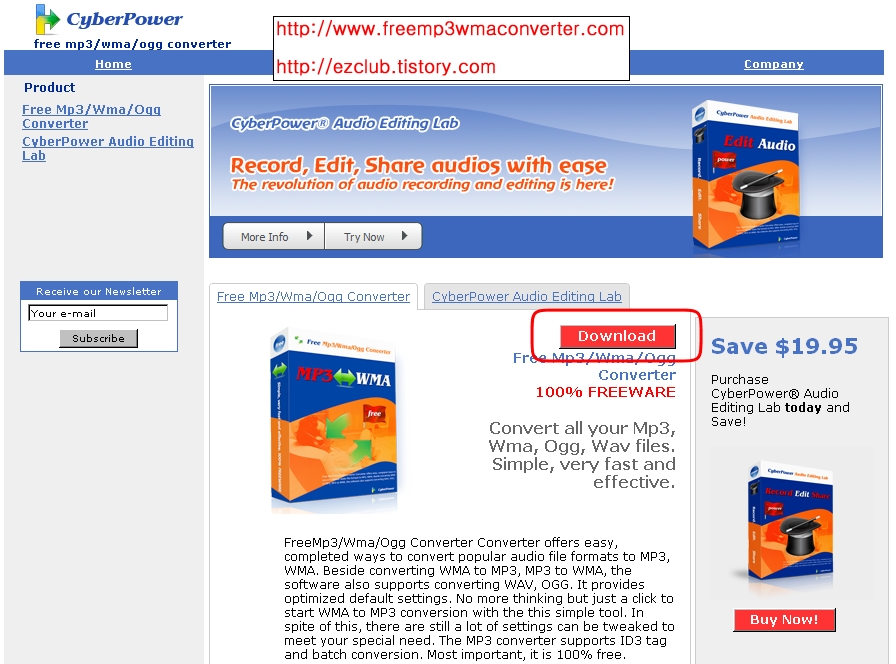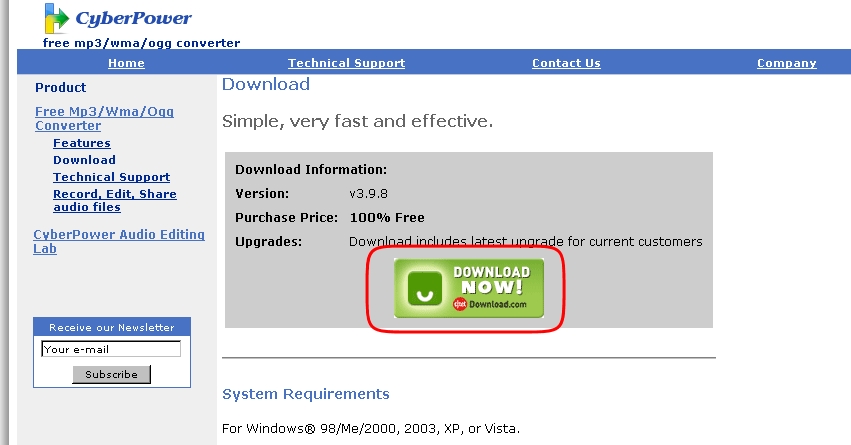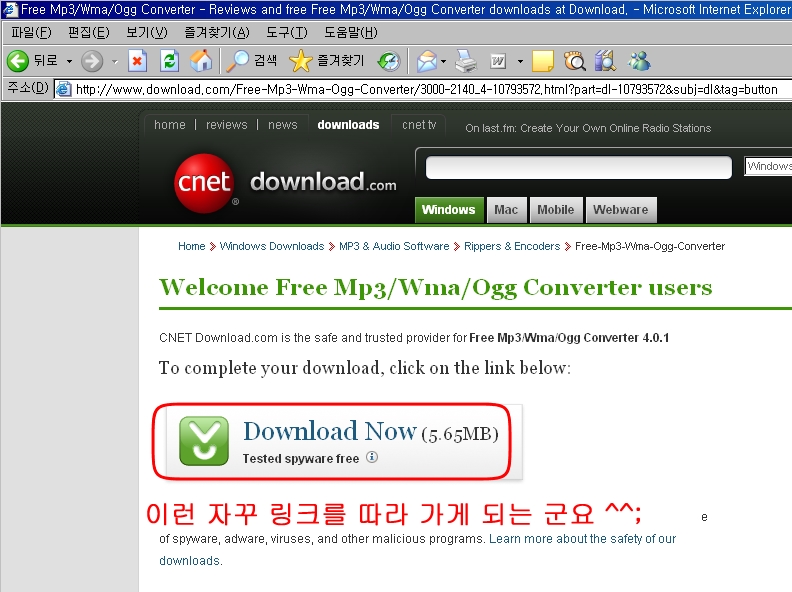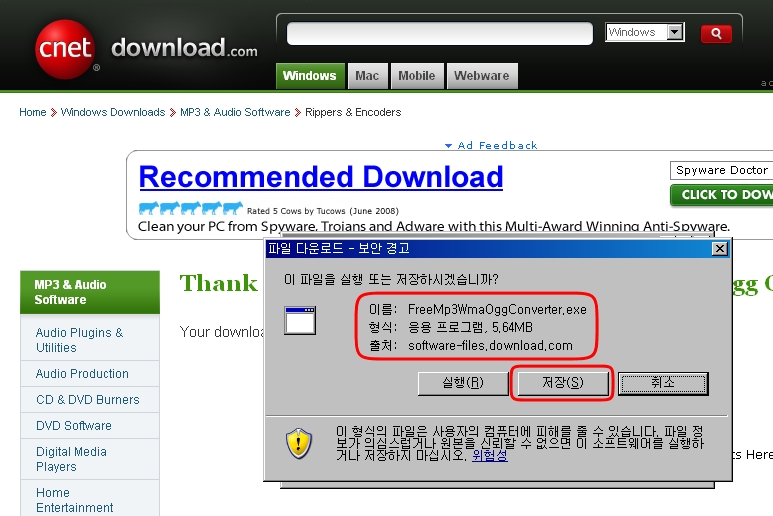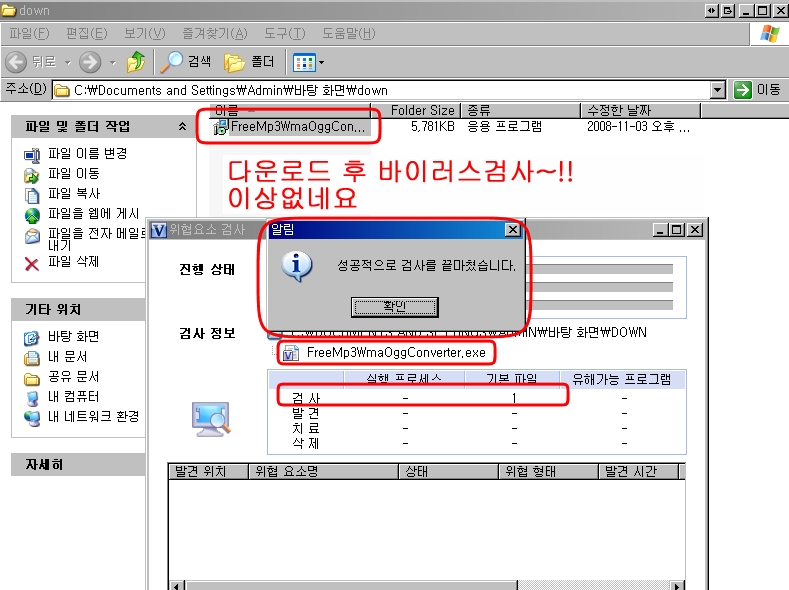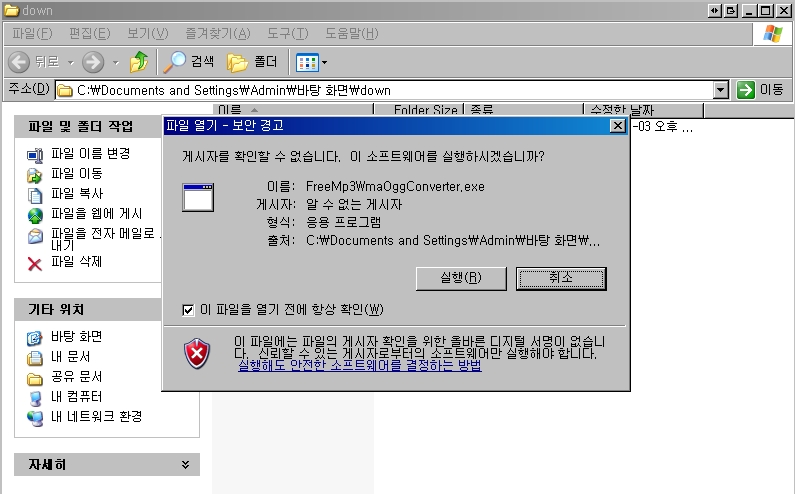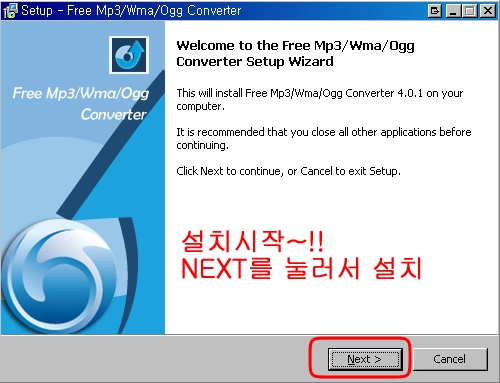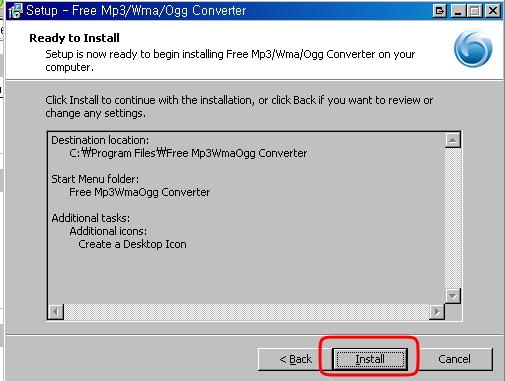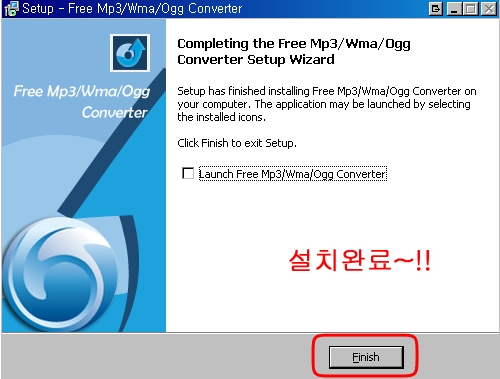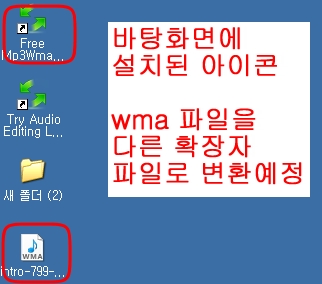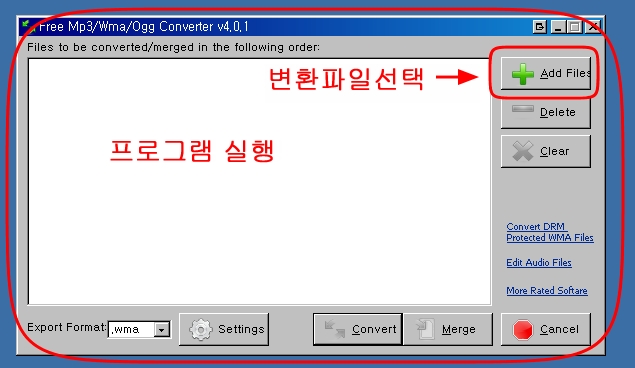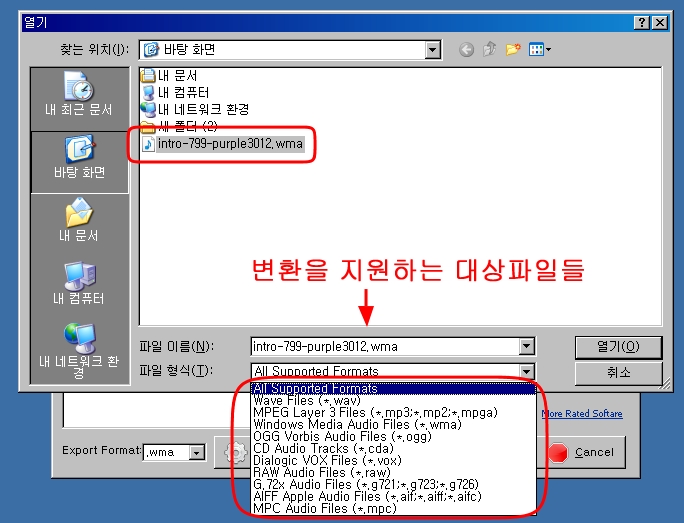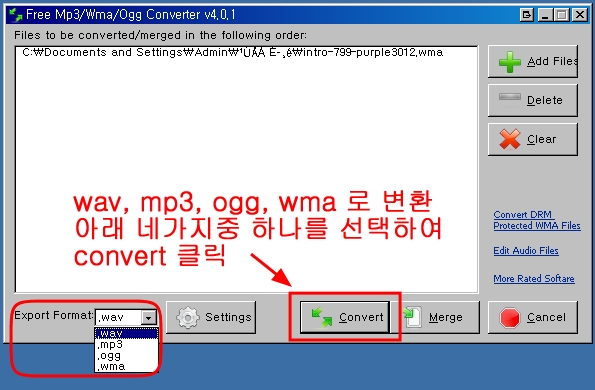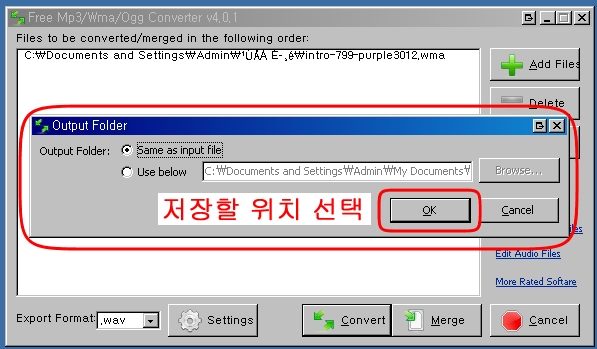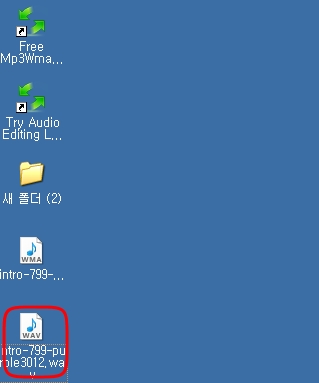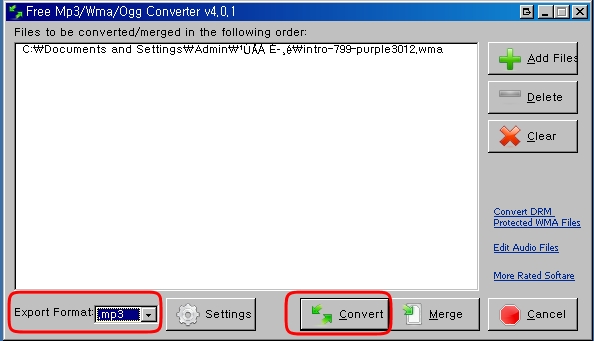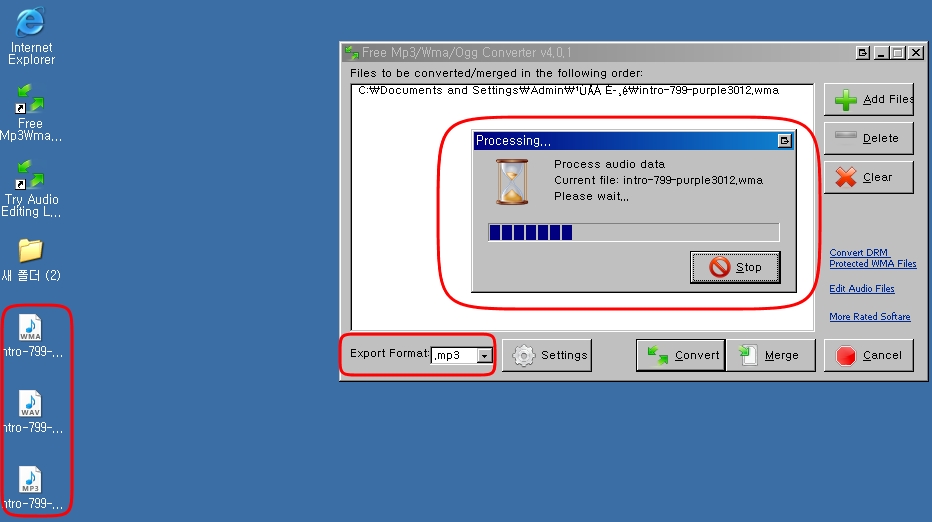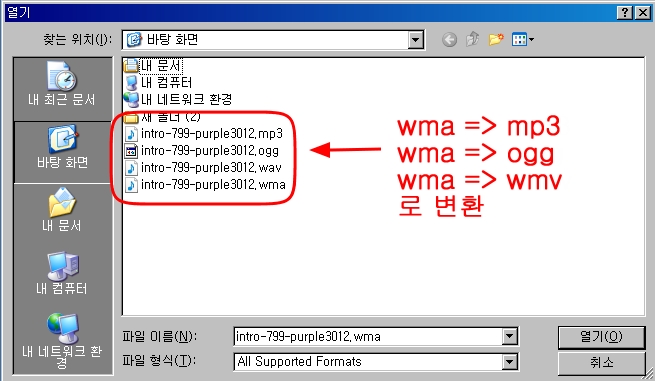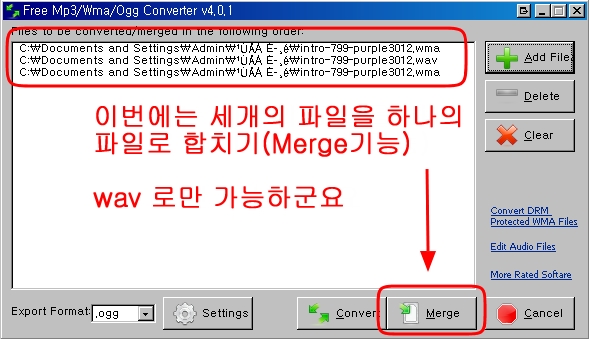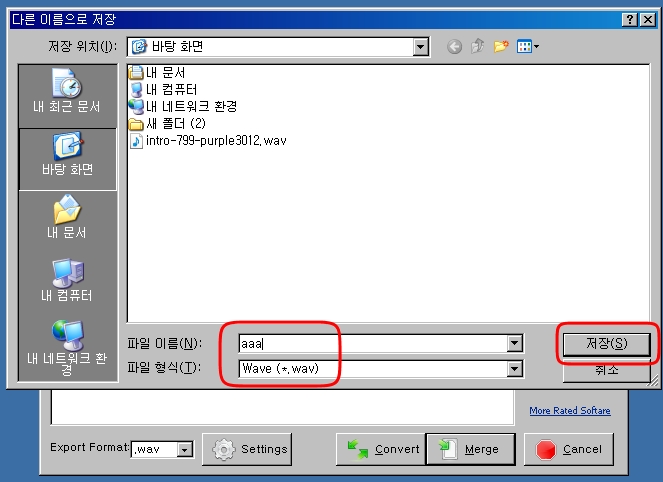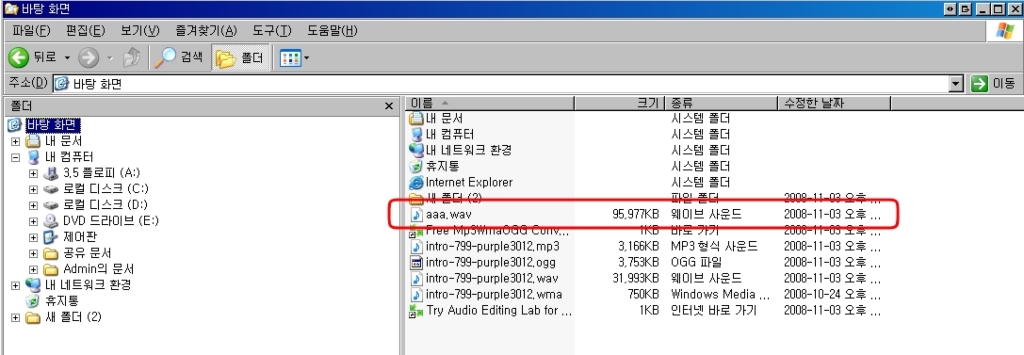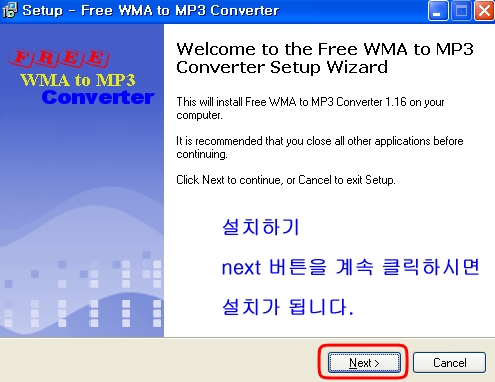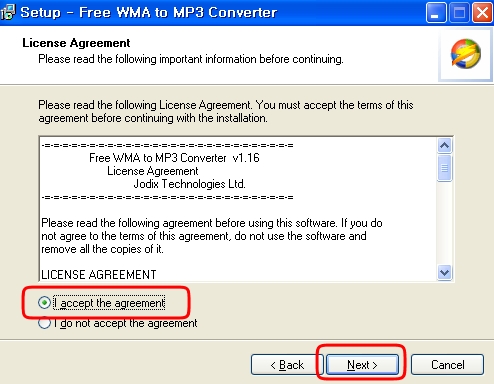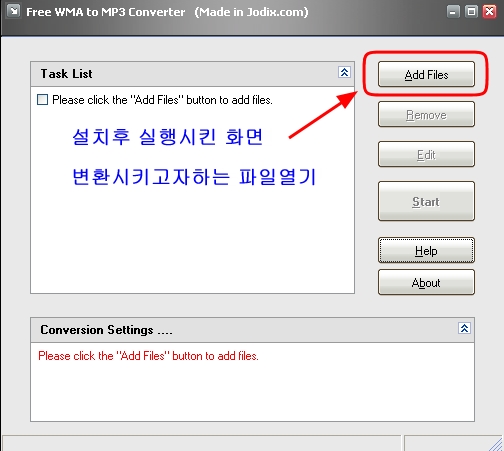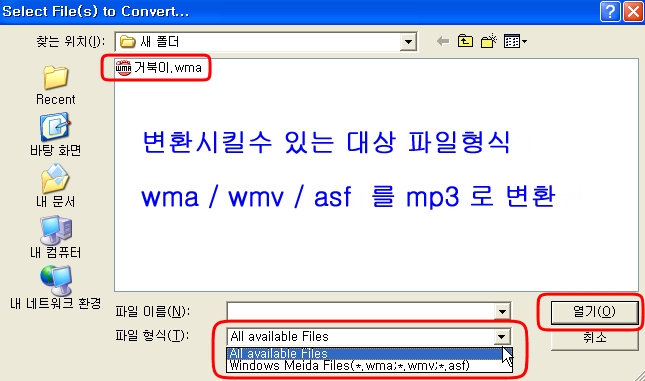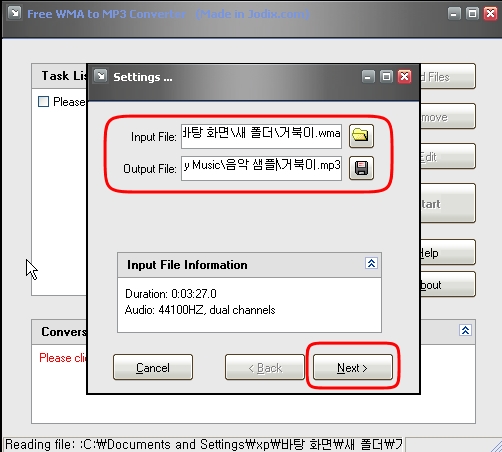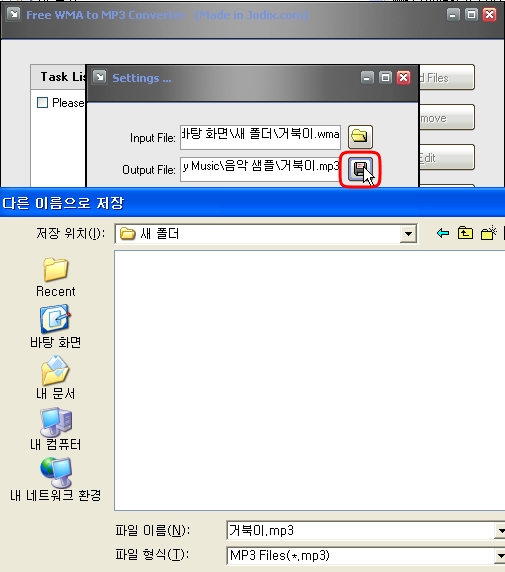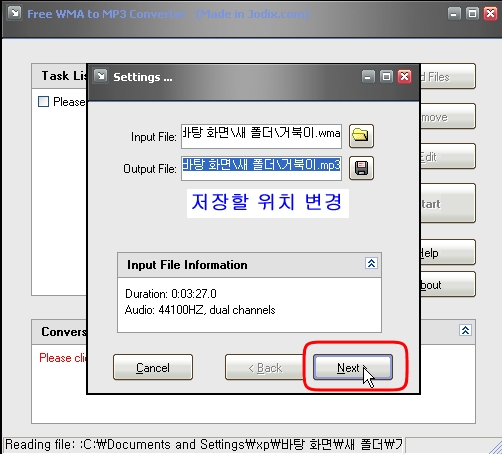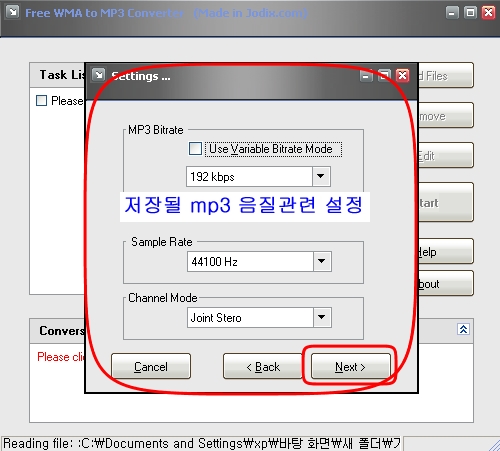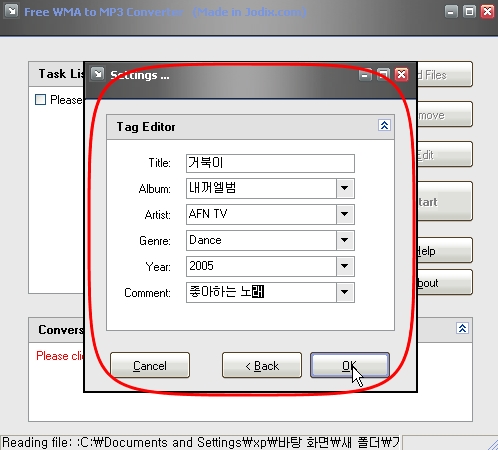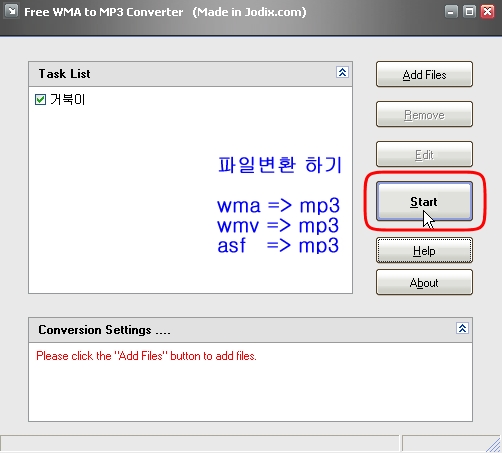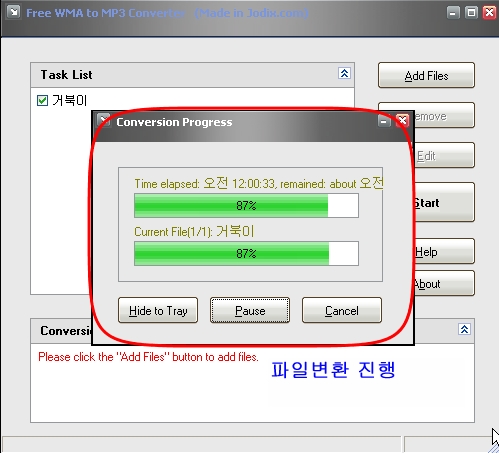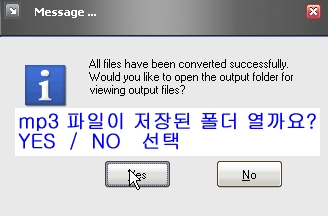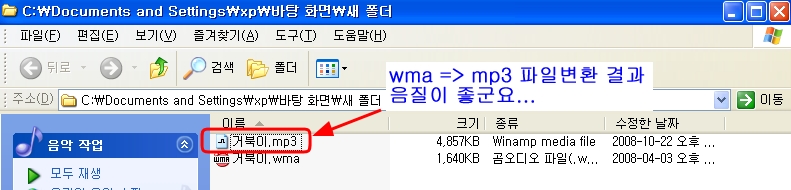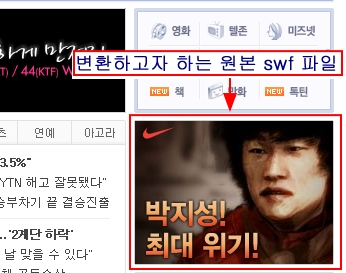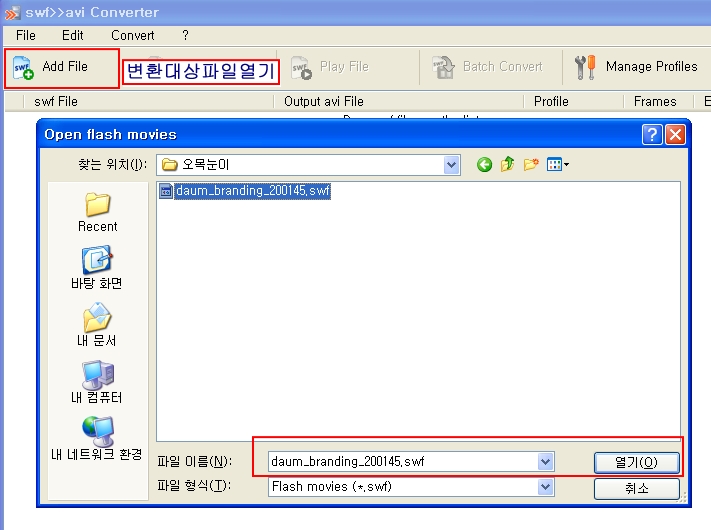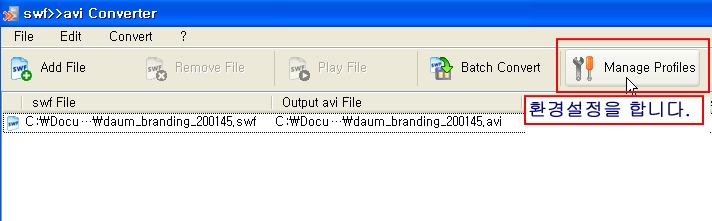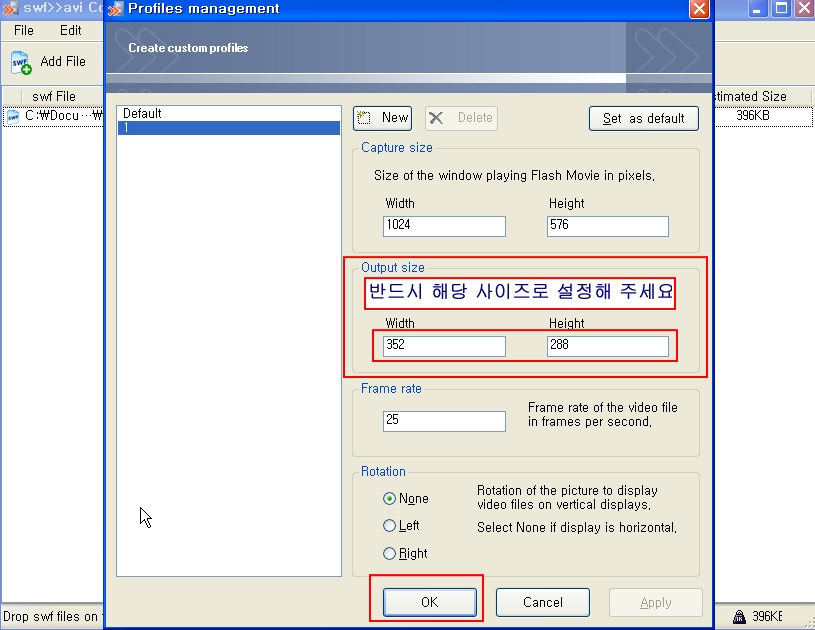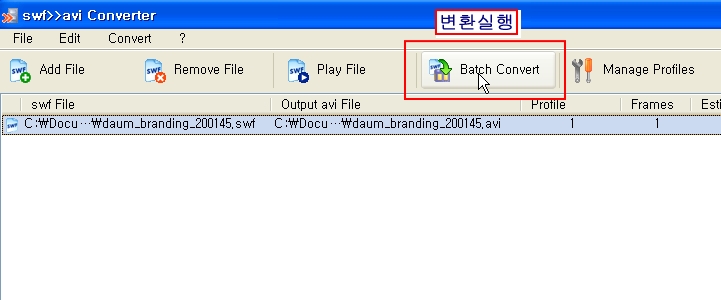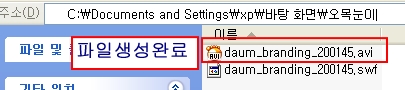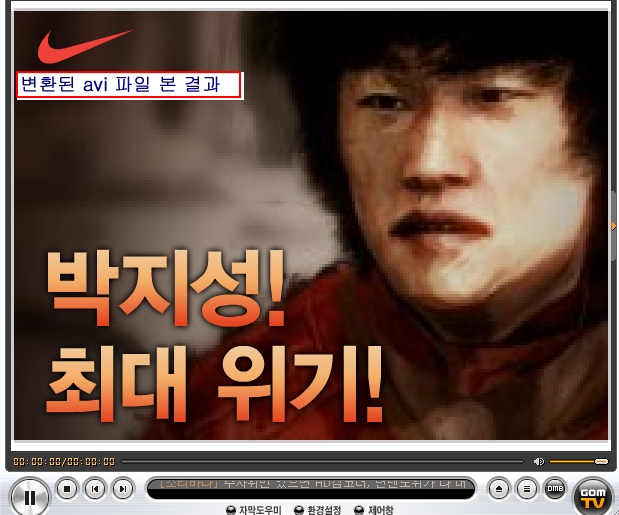CyberPower Free Mp3 Wma Ogg Converter V 3.9.8
CyberPower Free Mp3 Wma Ogg Converter는 다양한 사운드 파일을 불러와서 MP3, WMA, WAV, OGG 사운드 포맷으로 일괄 변환시켜주거나 하나의 파일( WAV )로 합쳐주는 프로그램입니다. 더더욱 좋은 점은 freeware 라는 사실입니다.
불러올 수 있는 사운드 파일에는
WAV, MP3, MP2, MPGA, WMA, OGG, CDA, VOX, RAW, G721, G723, G726, AIF, MPC 포맷이 있으며, 변환이 가능한 포맷은 MP3, WMA, WAV, OGG 포맷입니다.
처음 접하신 분들도 쉽게 사용하실수 있습니다.
아래는 프로그램 설치부터 파일 변환 그리고 파일 합치기를 한 내용입니다. 차근 차근 보시면서 따라해보세요.
사이트 주소 : http://www.freemp3wmaconverter.com
이미지가 잘 안 보이시면 해당 이미지를 더블클릭하세요..
이미지가 확대 돼서 보입니다.
1. 해당 홈페이지 접속하기
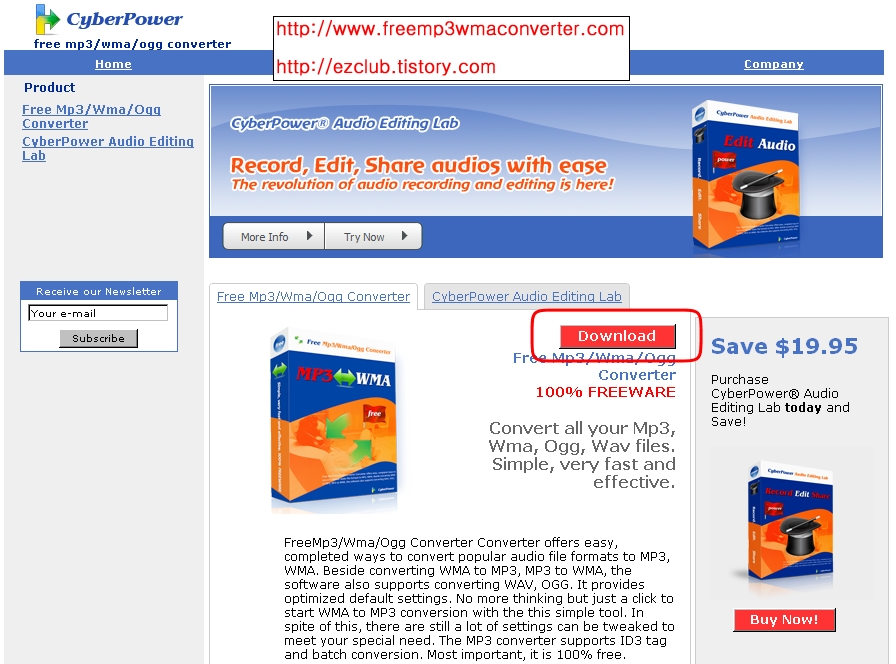
2. 프로그램 다운 받기
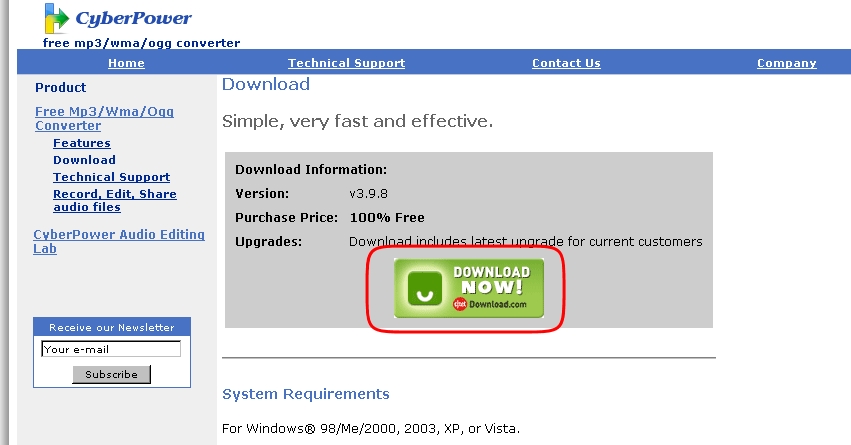
3. 프로그램 다전문사이트로의 이동 ^^; 이동을 많이 하는군요
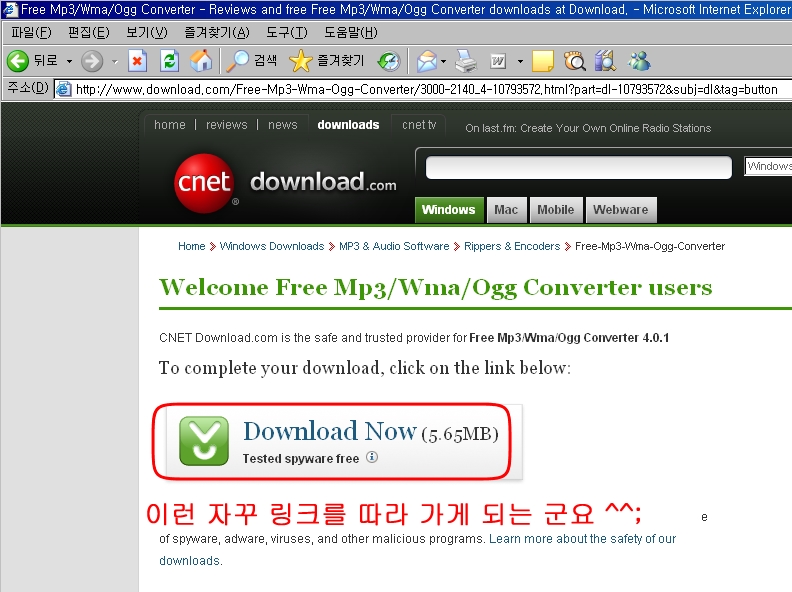
4. 이제야 진짜로 다운받기
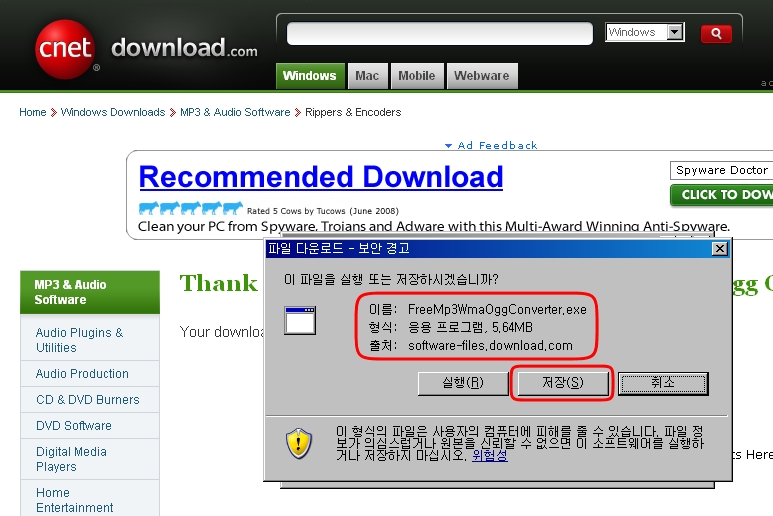
5. 다운 받은 프로그램 바이러스 검사.. 이상무
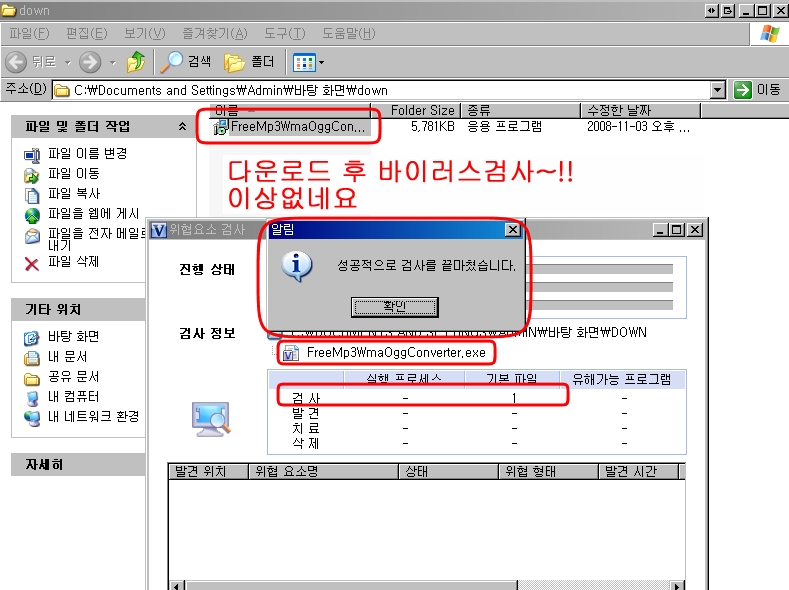
6. 프로그램 설치하기
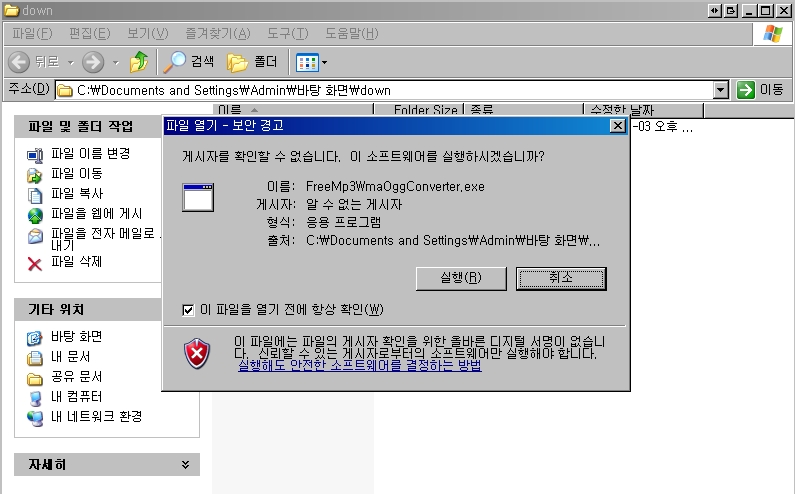
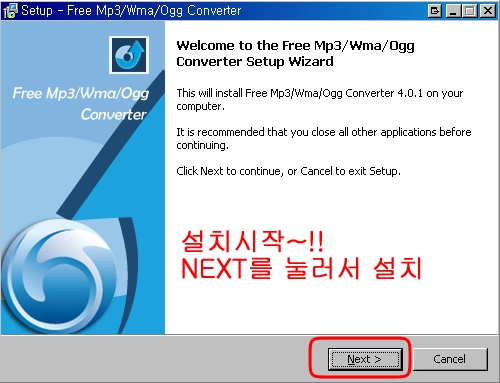
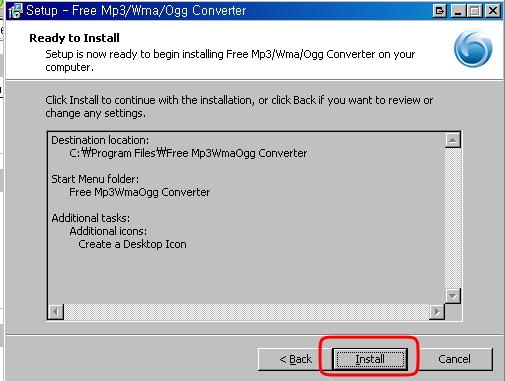
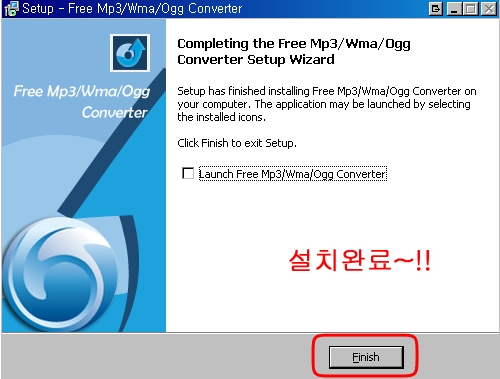
7. 프로그램 설치 후 바탕화면에 생긴 아이콘들
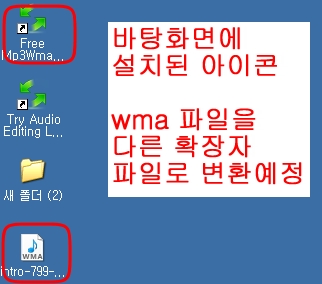
8. 프로그램 실행하기
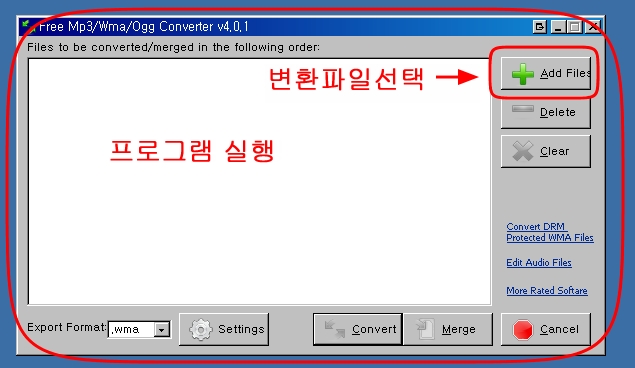
9. 변환하고자 하는 파일 선택
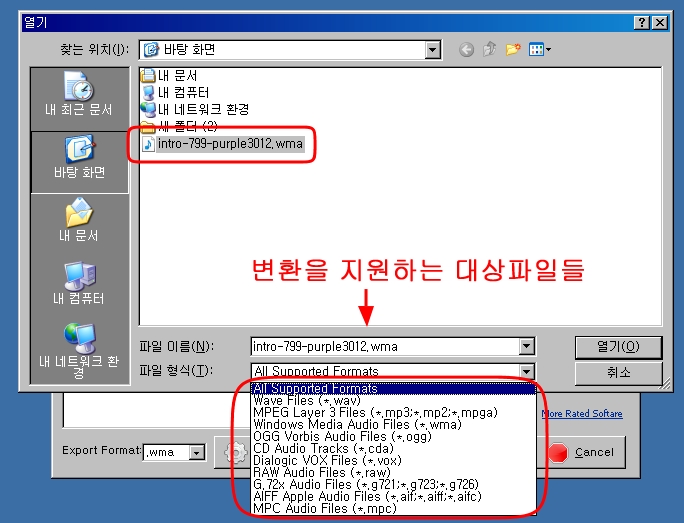
10. 선탹한 파일을 변환하기
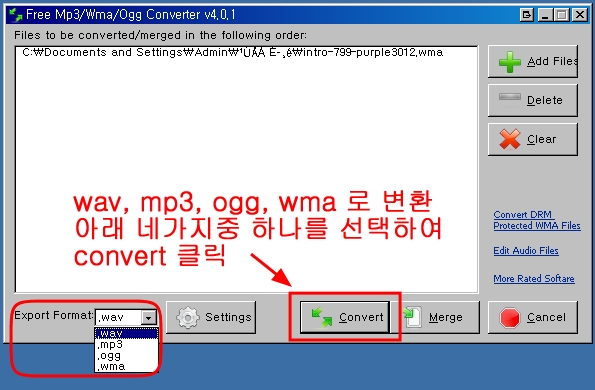
11. 새로 생성될 파일의 저장위치 선택
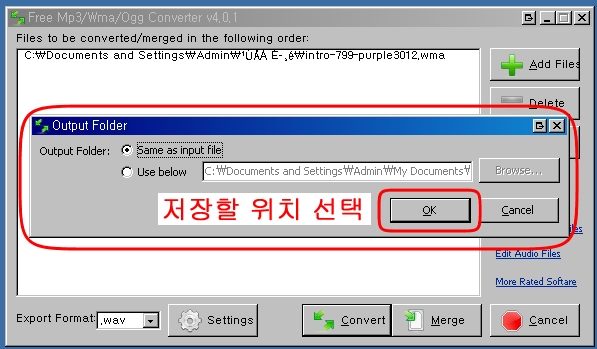
12. 변환 전 데이터가 있는 곳에 생성된 파일
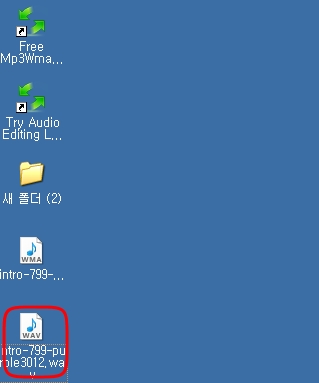
13. 지원되는 모든 파일 형식으로 변환 테스트
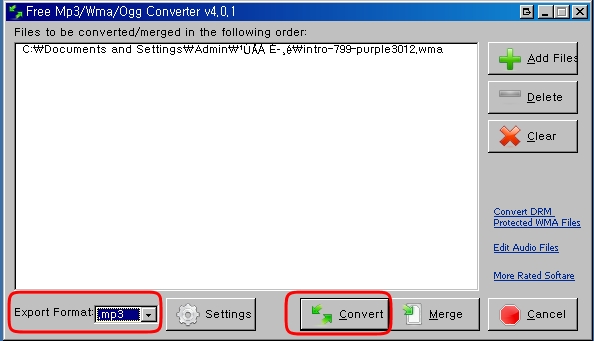
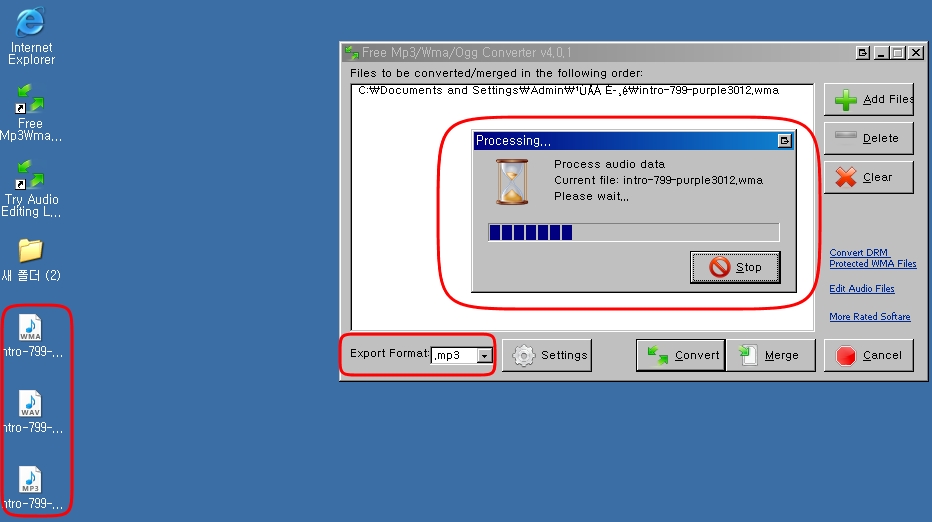
14. 변환된 파일들 아흐 뿌듯해라~!!
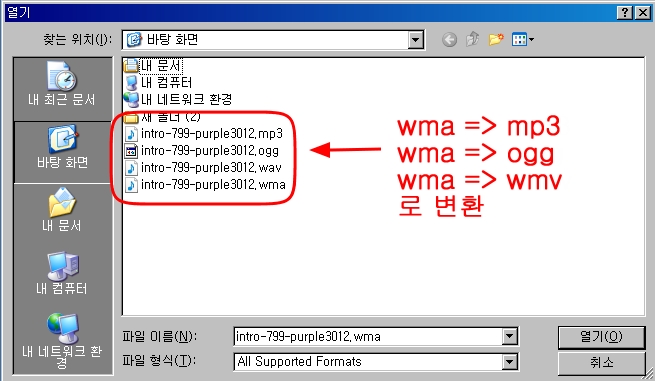
15. 이번에는 여러개의 파일(종류가 달라도 됩니다)을 하나의 파일로 합치기 ( wav 로 생성됨 )
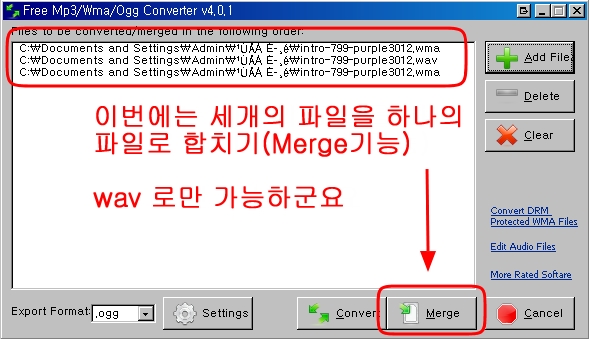
16. 합쳐질 파일명 지정
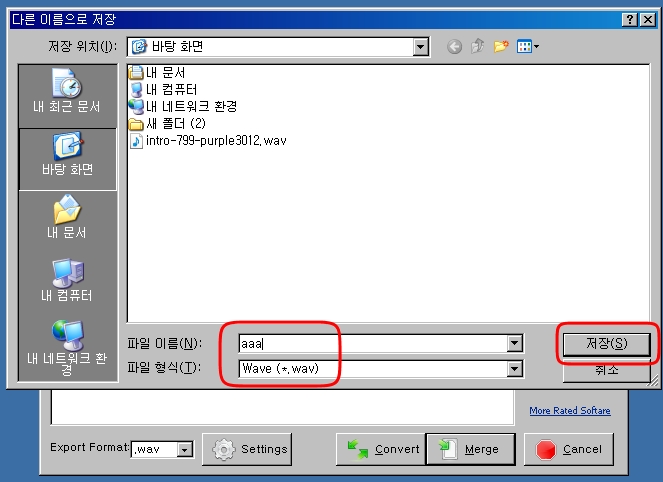
17. 합치기 성공 : 파일 사이즈가 켜졌죠~!!
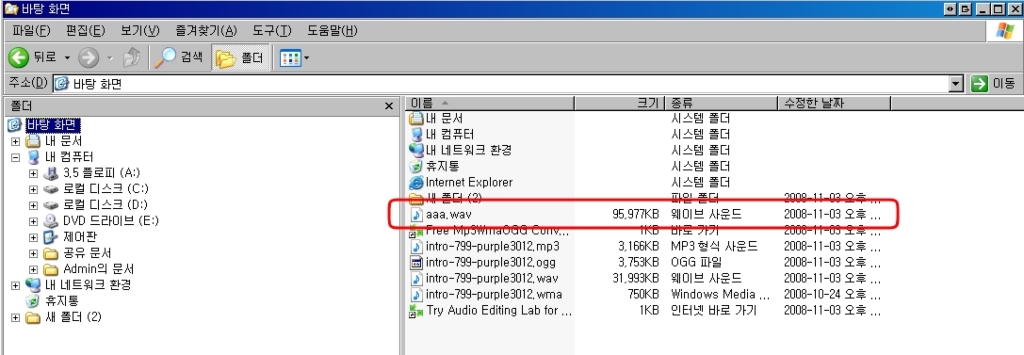
 소녀시대Gee.a00
소녀시대Gee.a00 소녀시대_screensaver.zip
소녀시대_screensaver.zip
 shb_screensaver_preview.exe
shb_screensaver_preview.exe