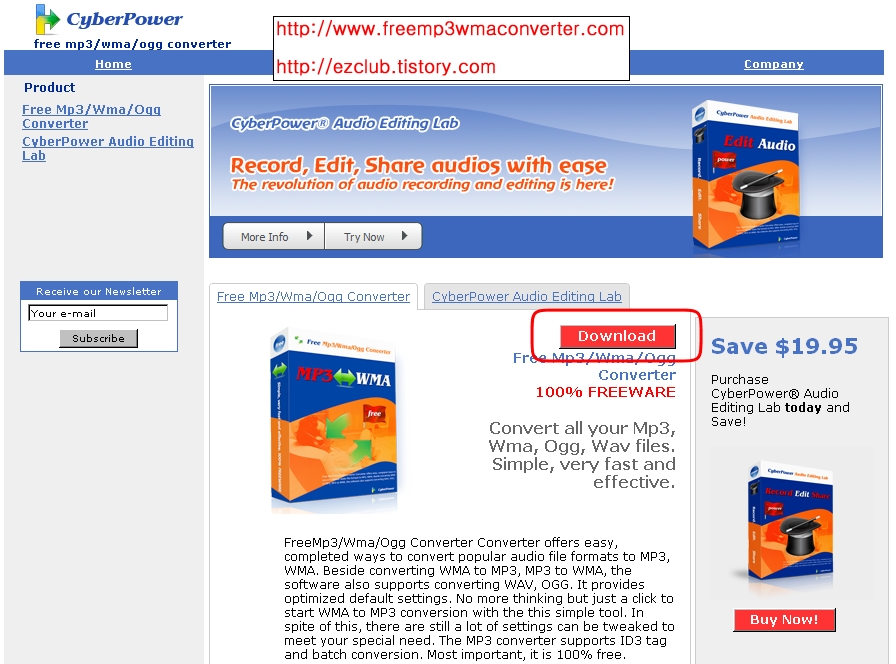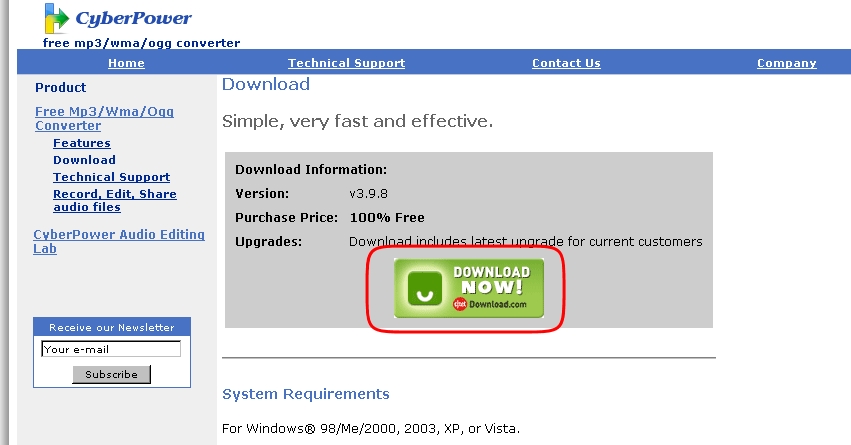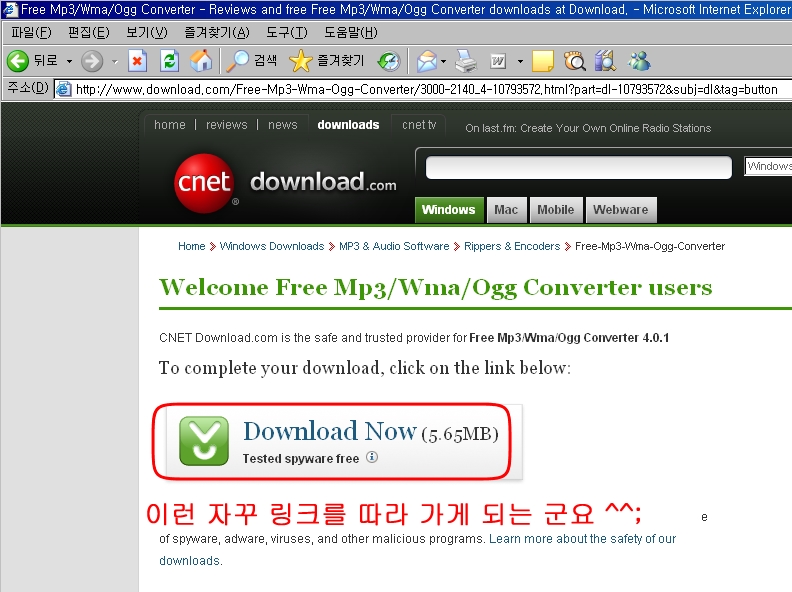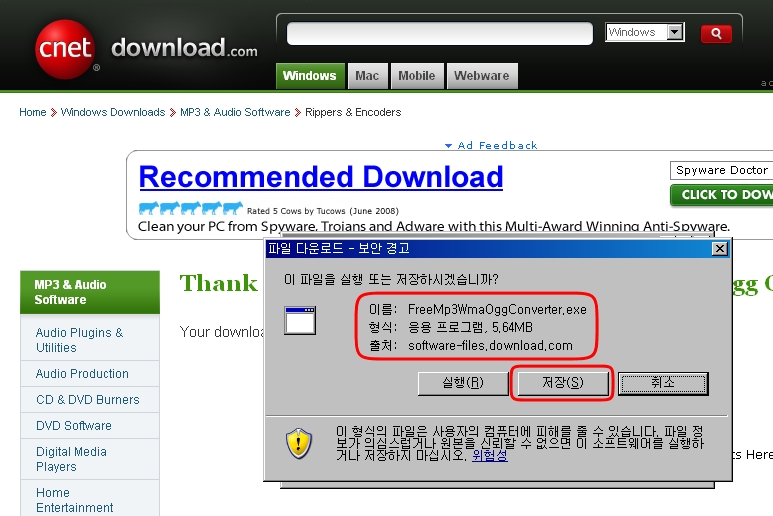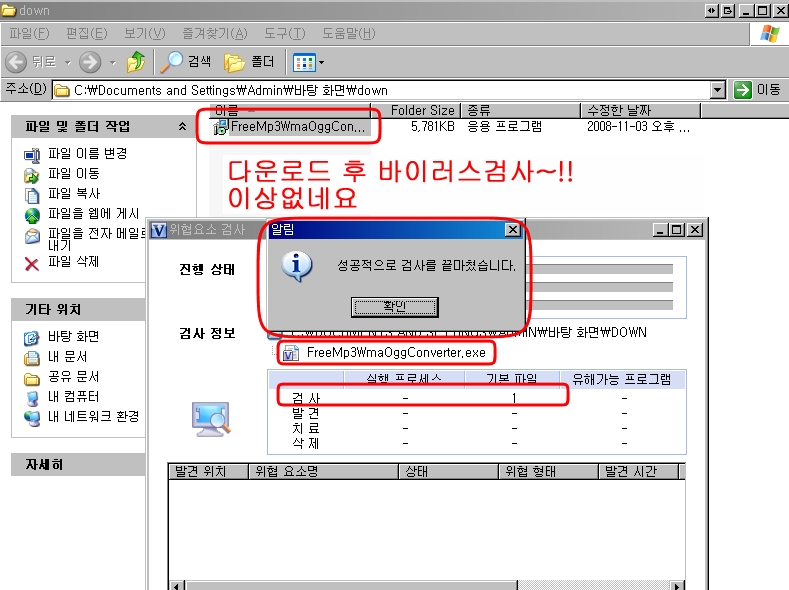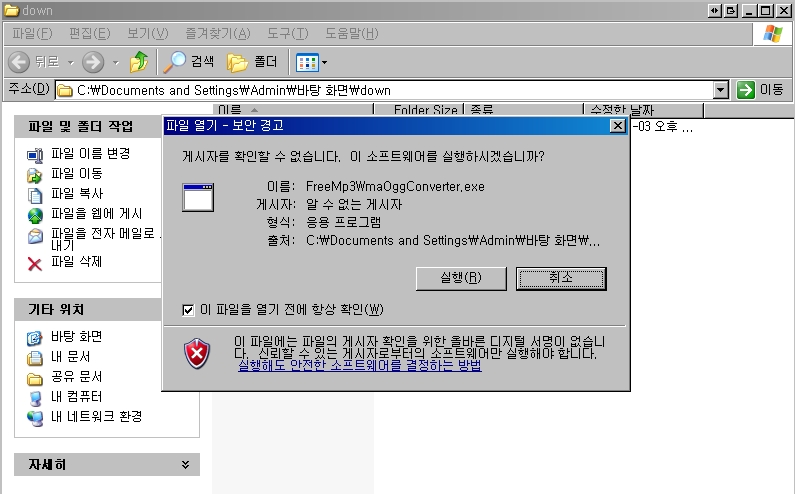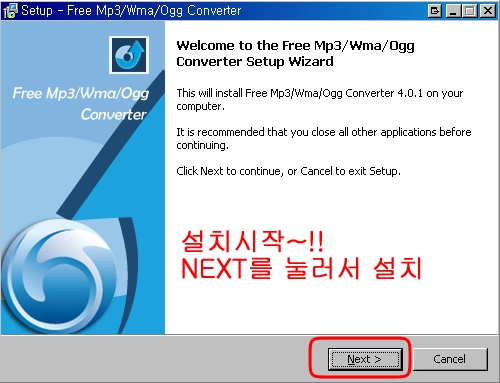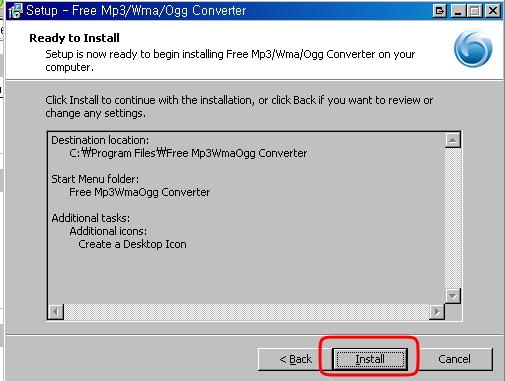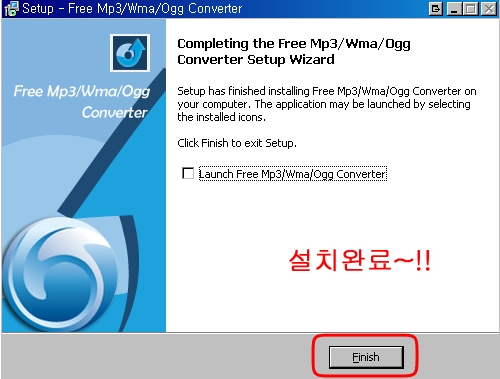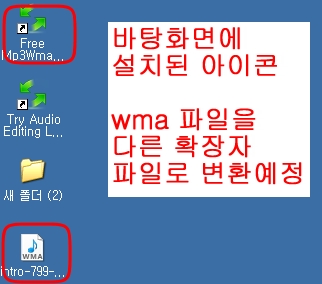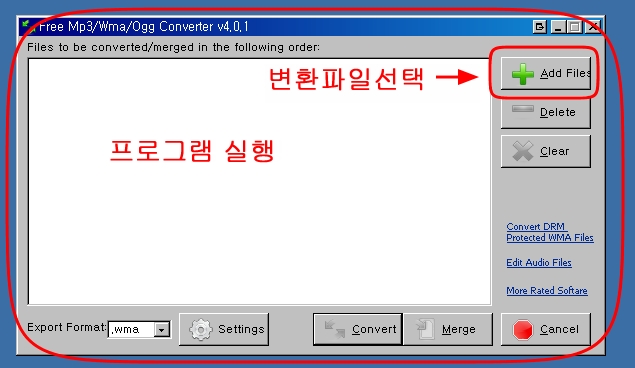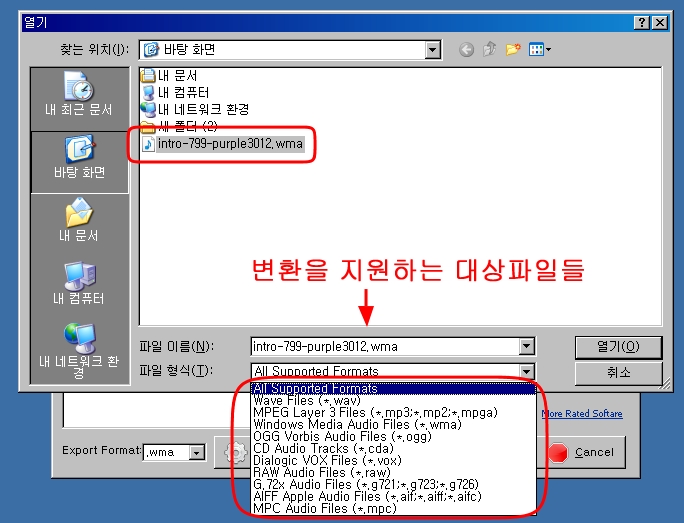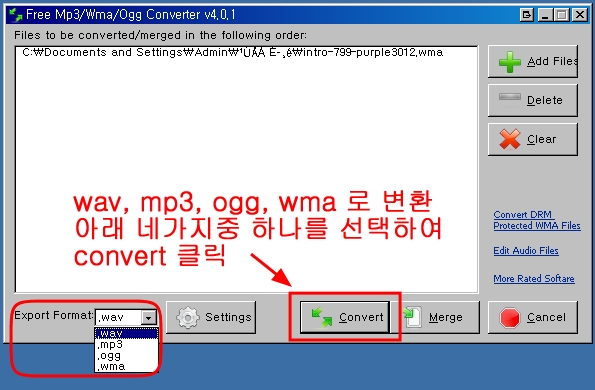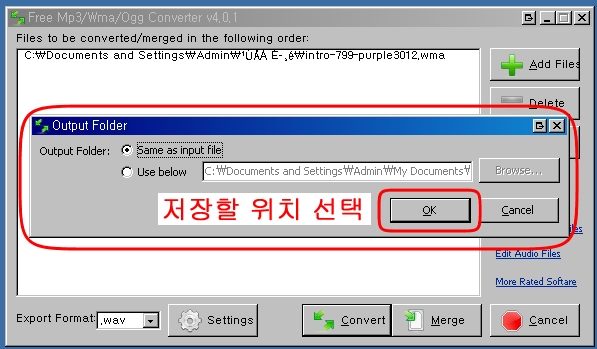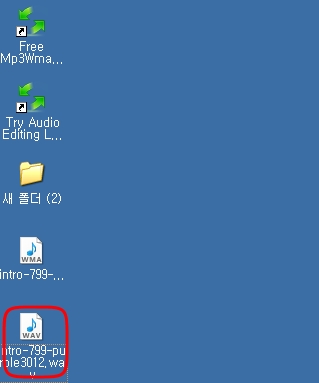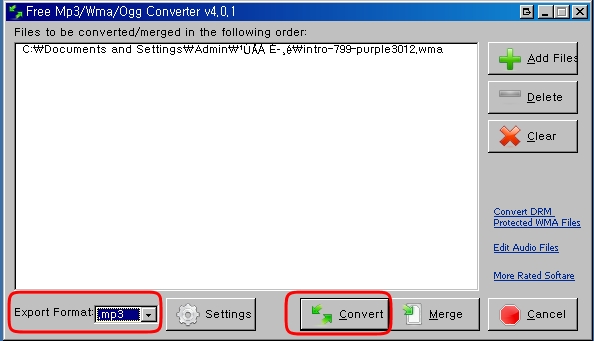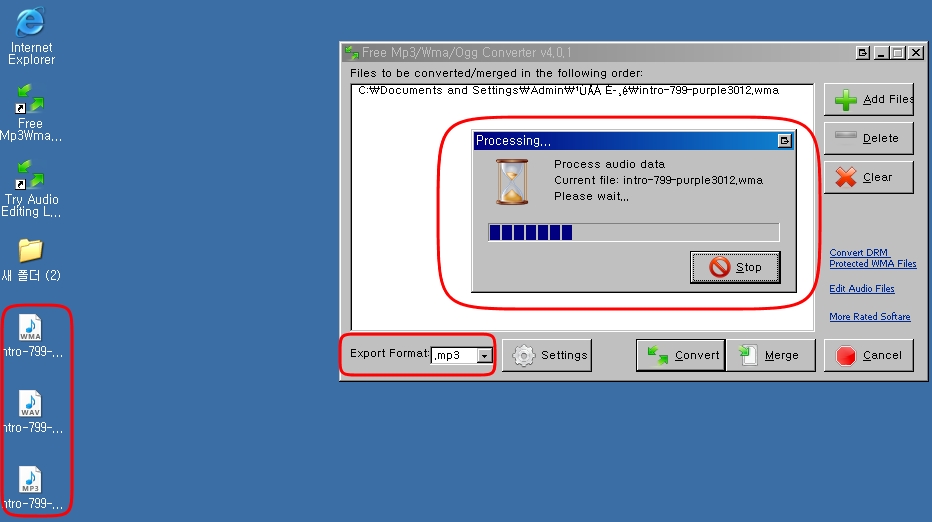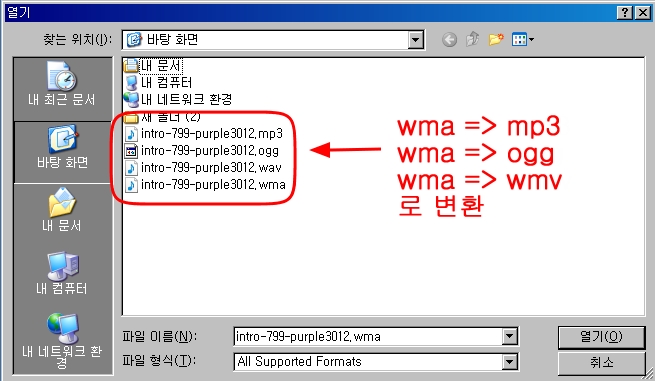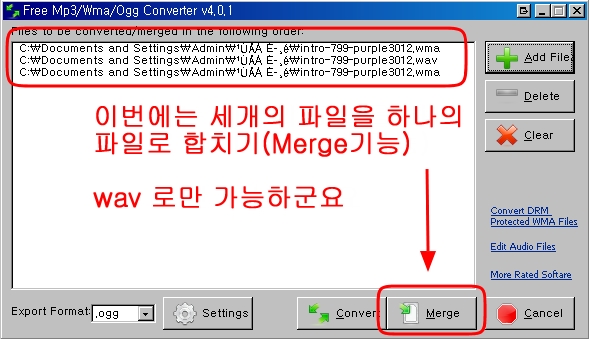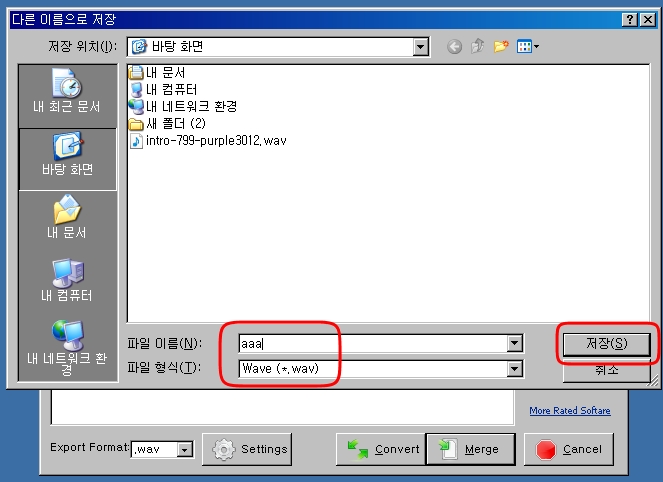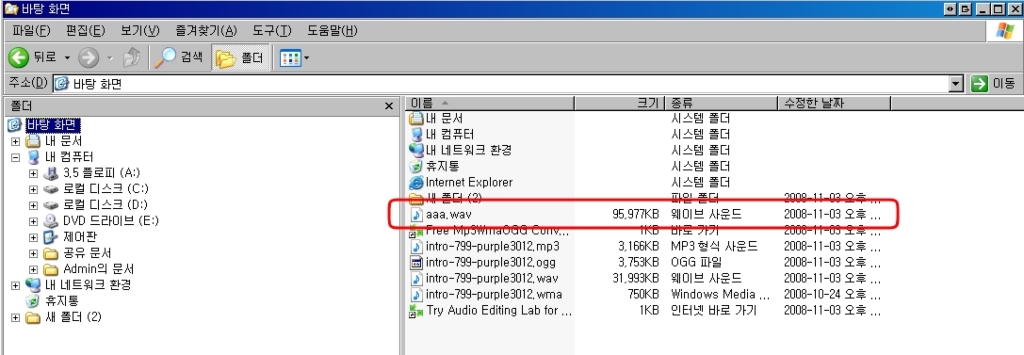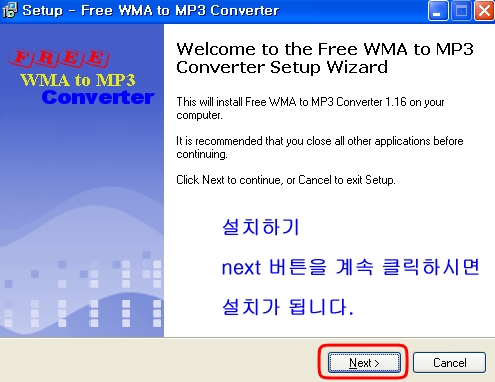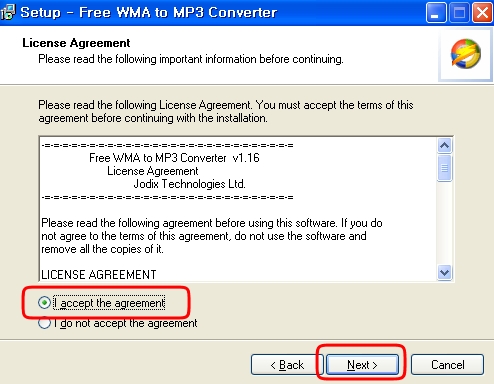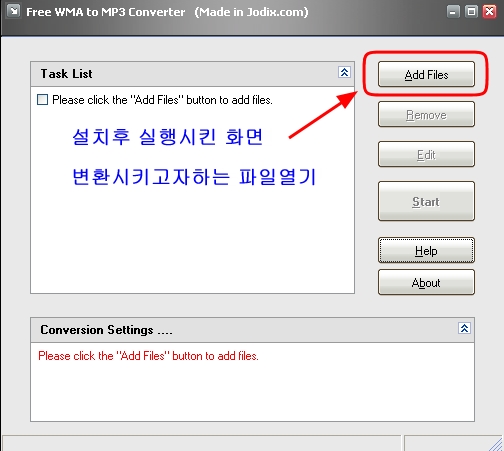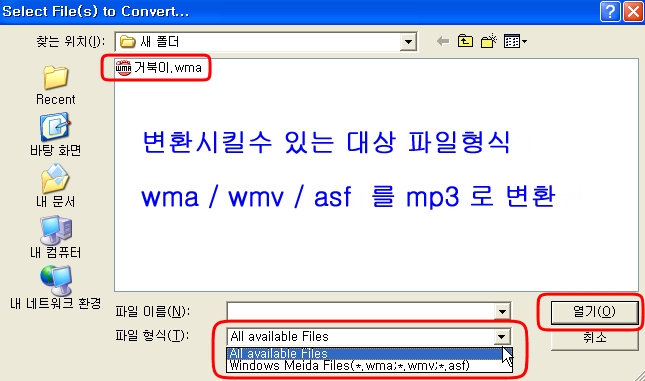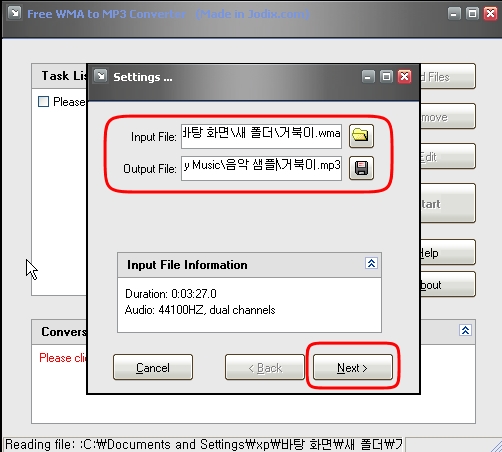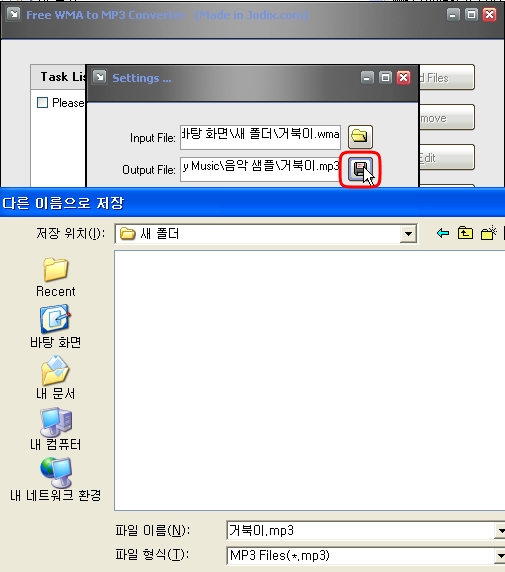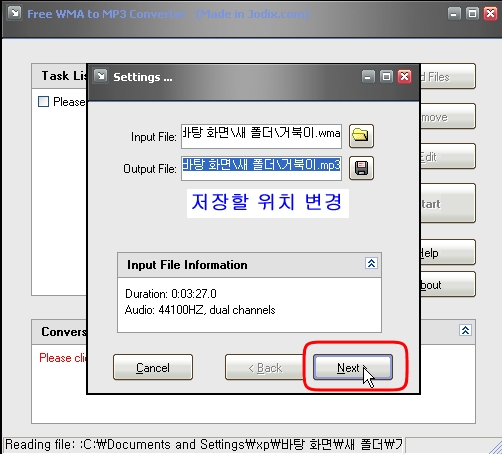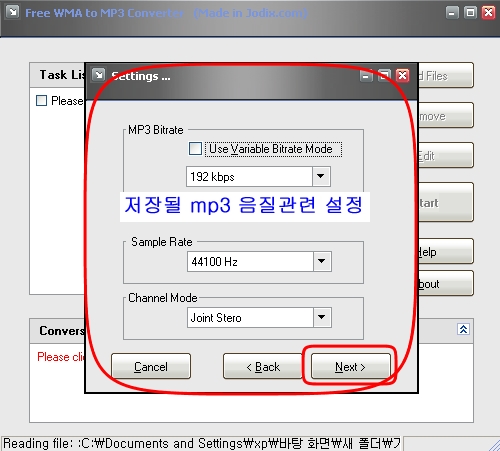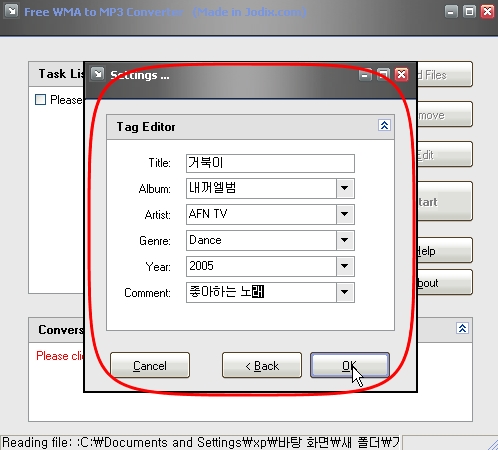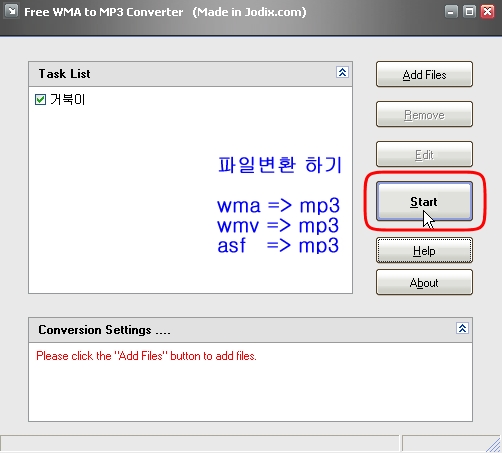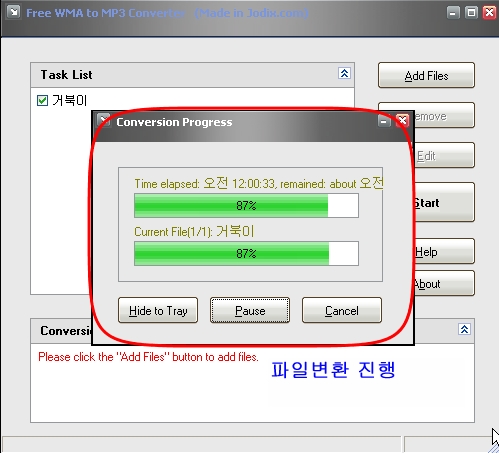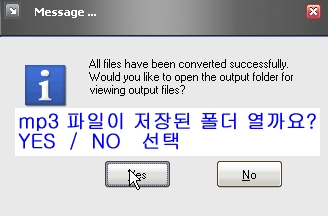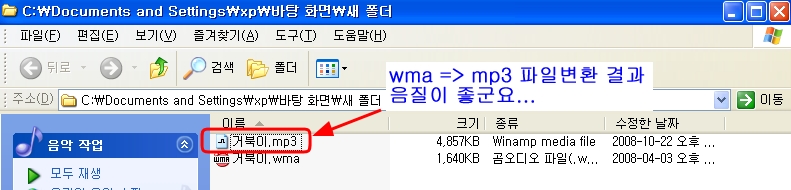다음 인코더를 사용하다가 최근 다운이 많이 발생하여
어떤 프로그램이 있나 찾던 중 카카오인코더를 발견하였습니다.
블러그의 소개글을 보게 된거죠.
오~ 이런 놀라운 일이..
지원하는 확장자가 너무 많은 거에요
avi2mp4,avi2flv,avi2swf,avi2mkv,avi2wmv,avi2mp3,avi2aac,avi2mov,avi2k3g,avi2skm,avi23gp,avi2mpg,avi2webm,
mp42avi,mp42flv,mp42swf,mp42mkv,mp42wmv,mp42mp3,mp42aac,mp42mov,mp42k3g,mp42skm,mp423gp,mp42mpg,mp42webm,
flv2avi,flv2mp4,flv2swf,flv2mkv,flv2wmv,flv2mp3,flv2aac,flv2mov,flv2k3g,flv2skm,flv23gp,flv2mpg,flv2webm,
swf2avi,swf2mp4,swf2flv,swf2mkv,swf2wmv,swf2mp3,swf2aac,swf2mov,swf2k3g,swf2skm,swf23gp,swf2mpg,swf2webm,
mkv2avi,mkv2mp4,mkv2flv,mkv2swf,mkv2wmv,mkv2mp3,mkv2aac,mkv2mov,mkv2k3g,mkv2skm,mkv23gp,mkv2mpg,mkv2webm,
wmv2avi,wmv2mp4,wmv2flv,wmv2swf,wmv2mkv,wmv2mp3,wmv2aac,wmv2mov,wmv2k3g,wmv2skm,wmv23gp,wmv2mpg,wmv2webm,
mov2avi,mov2mp4,mov2flv,mov2swf,mov2mkv,mov2wmv,mov2mp3,mov2aac,mov2k3g,mov2skm,mov23gp,mov2mpg,mov2webm,
k3g2avi,k3g2mp4,k3g2flv,k3g2swf,k3g2mkv,k3g2wmv,k3g2mp3,k3g2aac,k3g2mov,k3g2skm,k3g23gp,k3g2mpg,k3g2webm,
skm2avi,skm2mp4,skm2flv,skm2swf,skm2mkv,skm2wmv,skm2mp3,skm2aac,skm2mov,skm2k3g,skm23gp,skm2mpg,skm2webm,
3gp2avi,3gp2mp4,3gp2flv,3gp2swf,3gp2mkv,3gp2wmv,3gp2mp3,3gp2aac,3gp2mov,3gp2k3g,3gp2skm,3gp2mpg,3gp2webm,
mpg2avi,mpg2mp4,mpg2flv,mpg2swf,mpg2mkv,mpg2wmv,mpg2mp3,mpg2aac,mpg2mov,mpg2k3g,mpg2skm,mpg23gp,mpg2webm,
webm2avi,webm2mp4,webm2flv,webm2swf,webm2mkv,webm2wmv,webm2mp3,webm2aac,webm2mov,webm2k3g,webm2skm,webm23gp,webm2mpg
이건 뭐 변환 못하는게 없네요 ㅡ.ㅡ;;;;
그래서 소개해 드릴려구요.
또한 설치를 어려워 하신 분들을 위해서 쭈욱 파일 첨부해 가면서 써 봅니다. 따라해보세요.. 아주 쉬워요.
해당 내용 읽어보시기 전에 추천 부탁드립니다.
제게 큰 힘이 되요.
설치 파일위치
사이트 주소 : http://www.cacaotools.com/
최신버전의 다운로드 : http://www.cacaotools.com/cacaoencoder/cacaoencoder_setup.exe
1. 카카오툴스 사이트 방문

2. 카카오툴즈를 만드신 분들의 목표라는 군요..
너무 멋져요~

3. 프로그램을 다운 받고 실행 시킨 모습입니다.
동의함을 눌려주세요

4. 프로그램 설치할 경로 설정( 전 기본 설치 폴더로 했어요 ^^; )

5. 설치 중이군요..

6. 설치 완료 후 처음 뜨는 창
저는 변환 된 파일들이 저장되는 위치를 별도로 정하지 않고 변환하고자 하는 파일들이
있던 위치에 함께 저장되도록 자장폴더를 원본폴더로 설정하였답니다.
아래 빨간 박스 클릭되어 있는거 보이시죠~

7. 파일 추가 버튼 클릭

8. 변환하고자 하는 파일이 있는 위치에 가서 파일 선택

9. 우측 변환설정 / 기기설정에서 변환하고자 하는 확장자 선택

10. 변환값 설정 창 ( 본인이 원하는 환경 추가 설정 )
전 기본값으로 처리했습니다. 아래 보니 속도 변경이 있군요.
시간이 얼마없을때 동영상 속도 조절을 빨리 할수 있을듯합니다.
공부할때 좋을듯합니다.

11. 변환 시작

12. 변환처리 중인 상태

13. 변환 완료
저장폴더열기 : 원본폴더 위치가 아니라 프로그램에서 지정되어 있는 기본폴더 위치더군요

14. 변환된 파일들

이상입니다.
그냥 쭈욱 따라서 해보세요. 그럼 원하는 파일 타입으로 쉽게 변환 하실수 있으실거에요
즐거운 한주 보내세요~























 FreeMp3WmaOggConverter.exe
FreeMp3WmaOggConverter.exe